Recent heeft Growteq een webinar gegeven waarin we stapsgewijs uitleggen hoe je data uit AFAS kan inladen in Power BI.
Iedereen is het er inmiddels wel over eens dat data goud waard is.
Vaak zit deze data echter ‘verstopt’ in de database van software applicaties. Gelukkig bieden steeds meer pakketten mogelijkheden om gegevens uit te lezen zodat ze ook kunnen worden gebruikt om verder te analyseren. Zeker ‘cloud-applicaties’ hebben uitgebreide opties waarbij gegevens via webservices kunnen worden opgevraagd of ingestuurd.
Maar hoe roep je zo’n webservice nu precies aan zodat je de gegevens ook daadwerkelijk kunt gebruiken?
In deze blog is in een stappenplan beschreven hoe een getconnector van AFAS aangeroepen kan worden . We maken hierbij gebruik van SQL Service Integration Services, een gratis tool van Microsoft.
Wat heb je nodig
Om dit stappenplan te kunnen volgen heb je het volgende nodig:
- SQL Server Data Tools for Visual Studio 2013
Download link: https://www.microsoft.com/en-us/download/details.aspx?id=42313 - SQL Server 2014 (Express versie is voldoende)
Download link 2014: https://www.microsoft.com/nl-nl/server-cloud/products/sql-server-editions/sql-server-express.aspx
Stappenplan
Stap 1: Gegevens AFAS getconnector verzamelen
Stap 2: Connectie AFAS getconnector
Stap 3: Bewerken output getconnector
Stap 4: Wegschrijven data in database
In dit deel worden stappen 1 en 2 uitgewerkt. In deel 2 van deze blog (Gebruik Getconnectoren uit AFAS – part 2) worden de laatste twee stappen beschreven.
Stap 1: Gegevens AFAS getconnector verzamelen
Om verbinding te kunnen maken met een AFAS getconnector, heb je de volgende gegevens nodig:
- Server URL waar de connectoren te bereiken zijn.
Voor AFAS Online is dit standaard: https://profitweb.afasonline.nl/profitservices/getconnector.asmx?wsdl
Bij een lokale installatie zal de URL als volgt zijn opgebouwd:
http://<<servername>>/ProfitServices/GetConnector.asmx?wsdl - Gebruikersnaam en wachtwoord van een gebruiker die rechten heeft tot de connectoren
- AFAS Omgevingsnummer
- Connector naam
Een connector in AFAS wordt geïdentificeerd aan de hand van een unieke naam.
Deze naam wordt gebruikt bij het aanroepen van de connector.
In de volgende afbeelding is een voorbeeld opgenomen van de definitie van ene getconnector waarin de naam en de opgenomen velden zijn gedefinieerd.
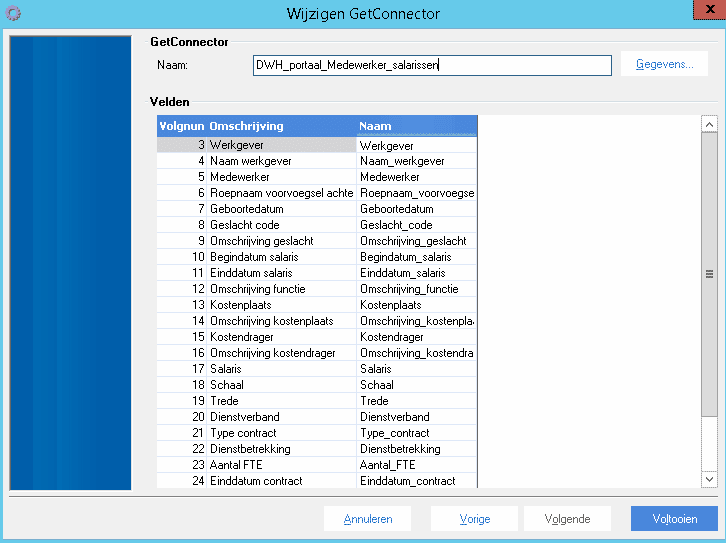
Stap 2: Connectie AFAS getconnector
Het aanroepen van de AFAS getconnector gebeurd vanuit SQL Server Data Tools for Visual Studio 2013 (SSDT).
Maak in SSDT eerst een nieuw Integration Services Project aan. Kies hier voor File -> New Project.
Kies onder Template -> Business Intelligence -> Integration Services voor een Integration Services Project:
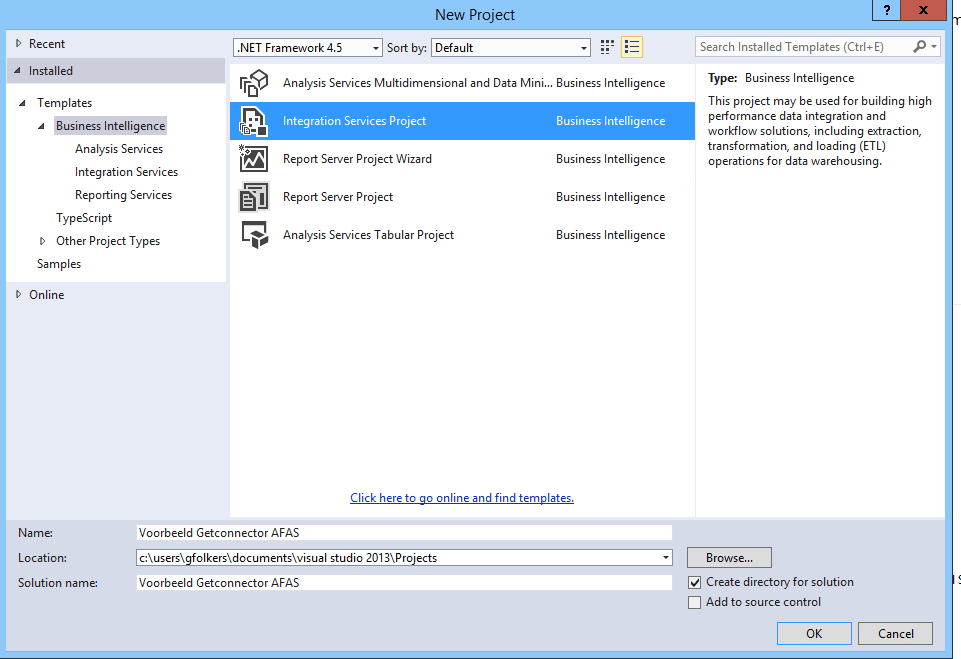
SSDT opent automatisch een lege package.
Zorg ervoor dat je in de Control Flow zit en dat de SSIS Toolbox zichtbaar.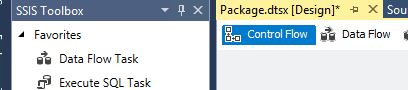
Als de SSIS Toolbox niet zichtbaar is kun je deze vinden via het menu View -> Other Windows -> SSIS Toolbox.
Sleep vanuit de SSIS Toolbox een Web Service Task naar de Control Flow.
Open de Web Service Task Editor door dubbel te klikken op de zojuist aangemaakt taak.
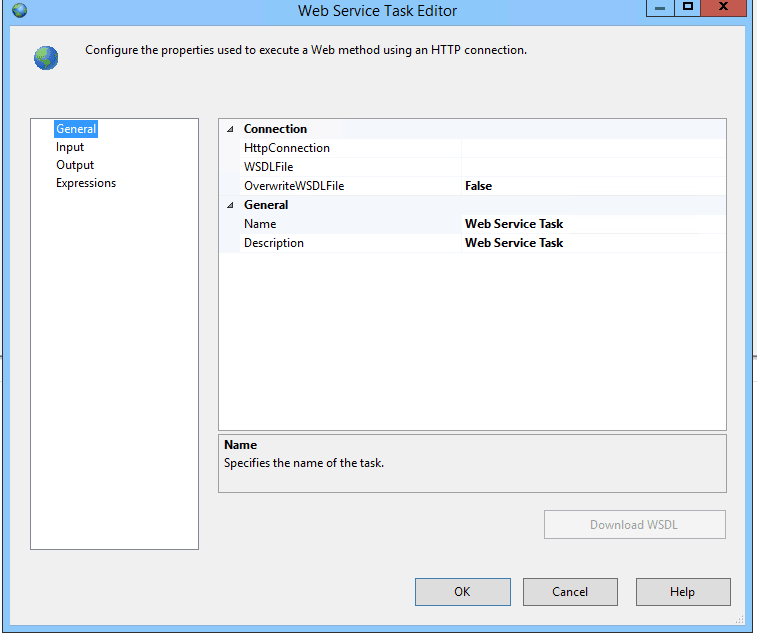
In dit overzicht moeten een aantal zaken worden ingevuld om de verbinding met de getconnector te leggen
HttpConnection
De HttpConnection is de link naar de Server URL waar de getconnector te bereiken is. Door te klikken op het veld naast HttpConnection kan een nieuwe connectie worden aangemaakt.
Vul de server URL en de Credentials in van de connector-gebruiker. Stel de time-out van de getconnector in op 300 seconden:
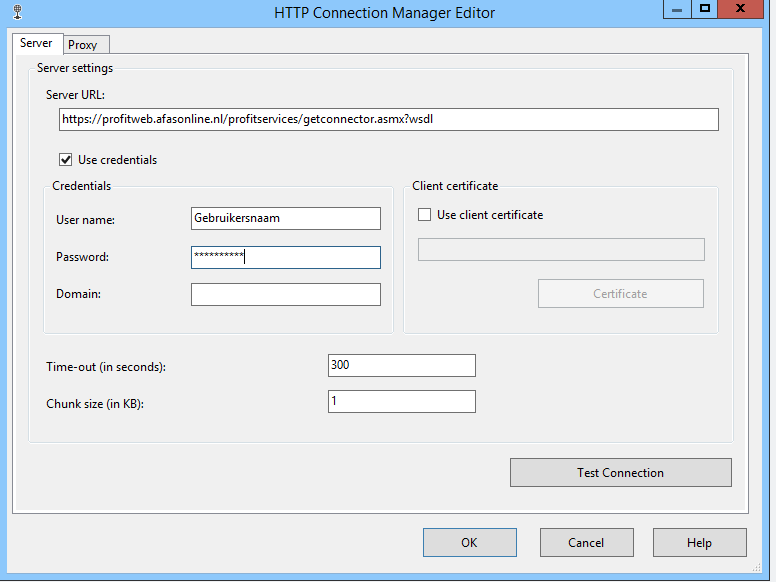
Test de connectie om zeker te weten dat de verbinding goed kan worden gelegd.
WSDLFile
De WSDL file is een bestand waarin de definitie van de getconnector te vinden is.
Open hiervoor een internet browser en surf naar de Server URL zoals hierboven ook is ingevuld. Je moet waarschijnlijk https://profitweb.afasonline.nl/profitservices/getconnector.asmx?wsdl
Bij AFAS Online moet je nogmaals de credentials ingeven van de connector gebruiker. Bij een lokale installatie is dit afhankelijk van de instellingen.
Kopieer de hele XML definitie die je te zien krijgt (vanaf <wsdl: definitions ) en plak dit in een leeg tekstbestand in Notepad. Sla het bestand vervolgens op en geef het bestand de extensie .wsdl mee. Let op dat de Optie Save As Type ingesteld staat op All Files:
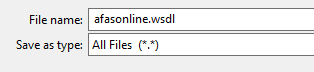
In de Web Service Task Editor kun je vervolgens de WSDLFile selecteren die je zojuist hebt aangemaakt:

Input
Kies bij de tab Input bij de Service voor GetConnector en bij Method voor GetDataWithOptions:

Vul vervolgens de velden in onder de het kopje Method:
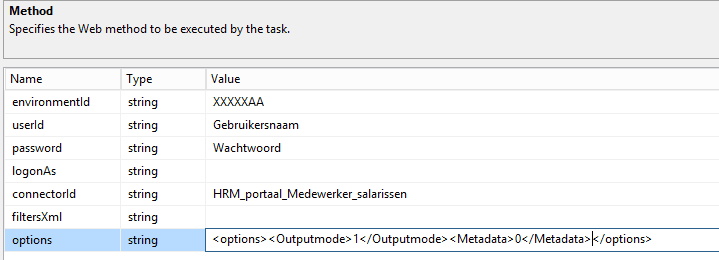
- De environmentID is het omgevingsnummer van AFAS
- De UserID en password zijn de credentials van de connector gebruiker
- De connectorID is de naam van de getconnector in AFAS
- Onder options zijn de volgens mogelijkheden opgenomen:
- Outputmode: 1 is een xml output. 2 is een txt output
- Metadata: 0 geeft aan dat de definitie van de velden niet meegestuurd hoeven worden. Als hier een 1 wordt ingevuld worden deze wel meegestuurd.
Output
Onder de tab Output geef je aan waar de output uit de connector moet worden opgeslagen.
Kies hier voor File Connection en maak een nieuw connectie aan door op het veld naast het label File te klikken. Selecteer bij Usage Type voor Create File en selecteer een locatie waar het bestand opgeslagen moet worden:
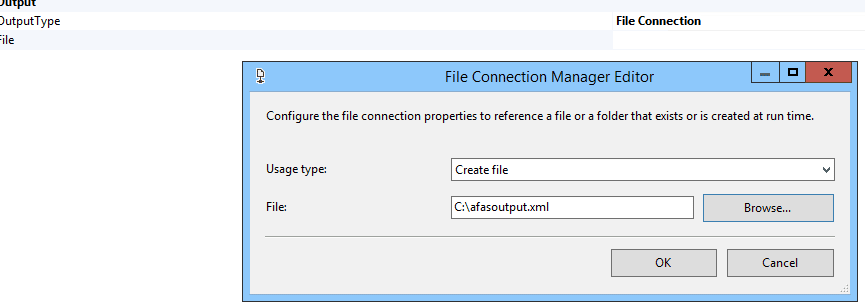
Let op dat je hierbij ook de .xml extensie aangeeft.
Sluit de Web Service Editor Task af door twee keer op OK te klikken.
Vervolg
In de volgende blog Gebruik Getconnectoren uit AFAS – part 2 worden de laatste twee stappen beschreven.
Meer weten over onze oplossingen?
Onze consultants hebben veel ervaring binnen een grote verscheidenheid aan branches.
Eens verder brainstormen over de mogelijkheden voor jouw organisatie?
Maak kennis met onze specialist Arnoud van der Heiden.
Wellicht herkent u een van deze vraagstukken.
Inmiddels hebben wij ruime ervaring opgedaan met Business Intelligence. Wij staan ook u graag te woord bij vragen of opmerkingen.
Business Intelligence (BI) is het technologie gedreven proces van gegevensanalyse dat bedrijven in staat stelt om waardevolle inzichten te halen uit hun gegevens. BI-oplossingen kunnen helpen bij het verzamelen, analyseren en presenteren van bedrijfsgegevens om betere beslissingen te nemen en concurrentievoordeel te behalen.
BI richt zich op het verzamelen, analyseren en presenteren van historische en huidige gegevens om bedrijfsprestaties te meten en te rapporteren. BA daarentegen richt zich meer op het voorspellen van toekomstige trends en mogelijkheden door geavanceerde analysemethoden en -modellen toe te passen op gegevens.
Het gebruik van BI-oplossingen kan bedrijven helpen om hun prestaties te verbeteren, betere beslissingen te nemen en concurrerend te blijven. Het kan hen helpen om inzicht te krijgen in klantgedrag, trends te identificeren, kosten te verlagen, de efficiëntie te verbeteren en nieuwe zakelijke kansen te ontdekken.
Growteq biedt verschillende BI-oplossingen aan, waaronder Power BI van Microsoft, QlikView en Qlik Sense, Tableau en SAP BusinessObjects. Elk van deze oplossingen heeft zijn eigen sterke punten en functies, en kan worden aangepast aan de behoeften van een bedrijf.
Ja, Growteq kan bedrijven helpen bij het implementeren van BI-oplossingen door het bieden van strategisch advies, consultancy en implementatiediensten. Ze werken samen met klanten om oplossingen op maat te maken die aan hun specifieke behoeften voldoen en hen helpen om waarde te halen uit hun gegevens.
De kosten van BI-oplossingen kunnen variëren afhankelijk van de grootte van het bedrijf, de omvang van de implementatie en de gekozen oplossing. Growteq werkt samen met klanten om oplossingen te vinden die passen bij hun budget en behoeften. De voordelen van het gebruik van BI-oplossingen kunnen echter vaak opwegen tegen de kosten, omdat ze bedrijven kunnen helpen om hun prestaties te verbeteren en hun concurrentievoordeel te behalen.
De implementatie van een BI-oplossing omvat meestal de volgende stappen:
- Definiëren van de doelstellingen en vereisten van het BI-project
- Verzamelen en integreren van relevante gegevens uit verschillende bronnen
- Het ontwikkelen van een datawarehouse om de gegevens op te slaan in een logisch model
- Implementatie van dashboards, KPI’s en visualisatie voor gegevenspresentatie
- Training van medewerkers
- Continue monitoring en optimalisatie van de BI oplossing
BI maakt verschillende soorten analyses mogelijk, waaronder:
- Descriptive analyse: Hierbij worden historische gegevens gebruikt om te begrijpen wat er in het verleden is gebeurd.
- Diagnostische analyse: Hierbij wordt onderzocht waarom bepaalde gebeurtenissen of trends zich hebben voorgedaan
- Voorspellende analyses: Hierbij worden gegevens en modellen gebruikt om toekomstige gebeurtenissen en trends te kunnen voorspellen
- Prescriptive analyse: Hierbij worden aanbevelingen gedaan over mogelijke acties op basis van analyse en voorspelling
Enkele populaire BI-tools zijn o.a.:
- Microsoft Power BI
- QlikView
- Qlik Sense
- Tableau
- MicroStrategy
- IBM Cognos
Business Intelligence (BI) kan gegevens uit verschillende bronnen gebruiken, zoals:
- Interne databases en systemen (bijv. CRM-systemen, ERP-systemen)
- Externe gegevensbronnen (bijv. marktonderzoekgegevens, sociale media)
- Gestructureerde gegevens (bijvoorbeeld databases en spreadsheets)
- Ongestructureerde gegevens (bijv. tekstuele gegevens, e-mails, logboeken etc.)
- Big data-bronnen (bijv. sensorgegevens, weblogs)
Growteq heeft ervaring met al deze bronnen.
Selfservice BI verwijst naar het vermogen van niet-technische gebruikers om zelfstandig gegevens te verkennen, te analyseren en rapporten en dashboards te maken met behulp van gebruiksvriendelijke BI-tools. Enkele voordelen van selfservice BI zijn o.a.:
- Verminderde afhankelijkheid van IT-afdelingen voor rapportage en analyses
- Snellere besluitvorming doordat gebruikers direct toegang hebben tot benodigde gegevens
- Verhoogde flexibiliteit en aanpasbaarheid bij het verkennen van gegevens
- Stimuleert gegeven gestuurde cultuur binnen de organisatie

4 reacties. Leave new
“Per 1 januari 2017 werkt NTLM-authenticatie niet meer op AFAS Online* en roep je een connector alleen nog aan via tokens, met de App Connector”, heb jij een voorbeeld hoe je vanuit SSIS via een token een aanroep doet?
Beste Ronald,
Het overzetten naar de App connector is gelukkig niet heel lastig.
Ik heb e.e.a. even op een rijtje gezet. Zie de volgende link: http://blog.smartinsight.nu/afas-connectoren-overstappen-op-de-app-connector-met-ssis/
Ik hoop dat je er daar mee uitkomt.