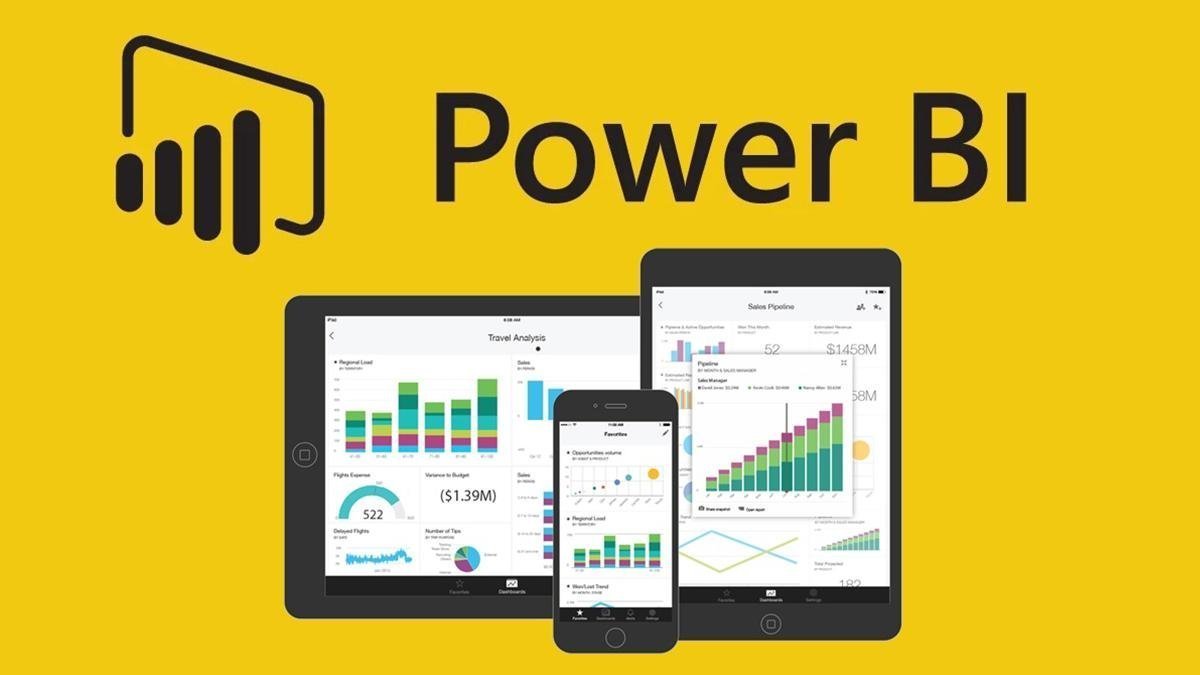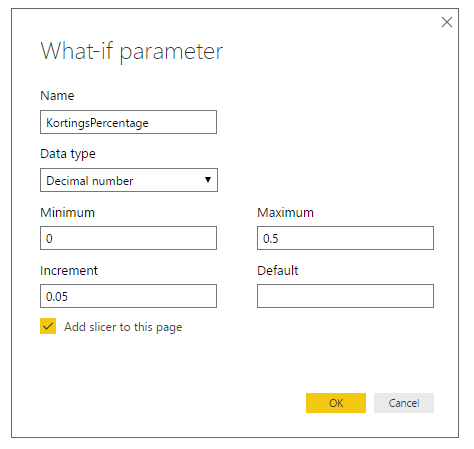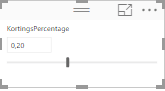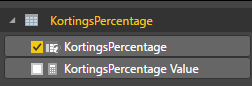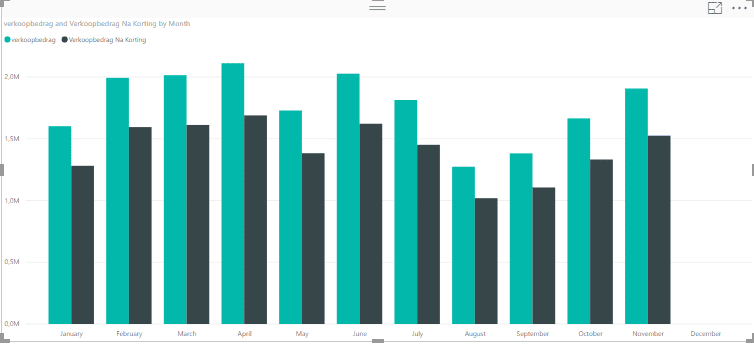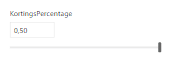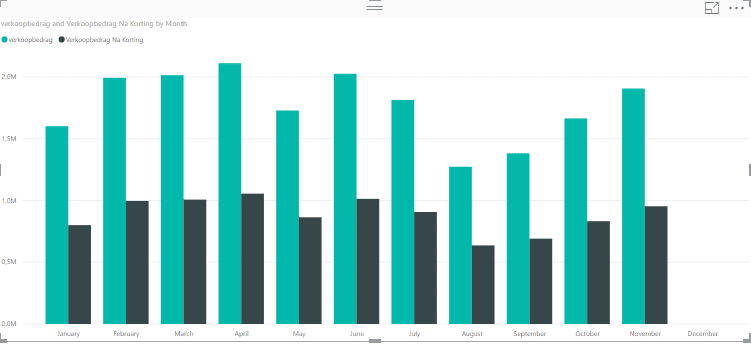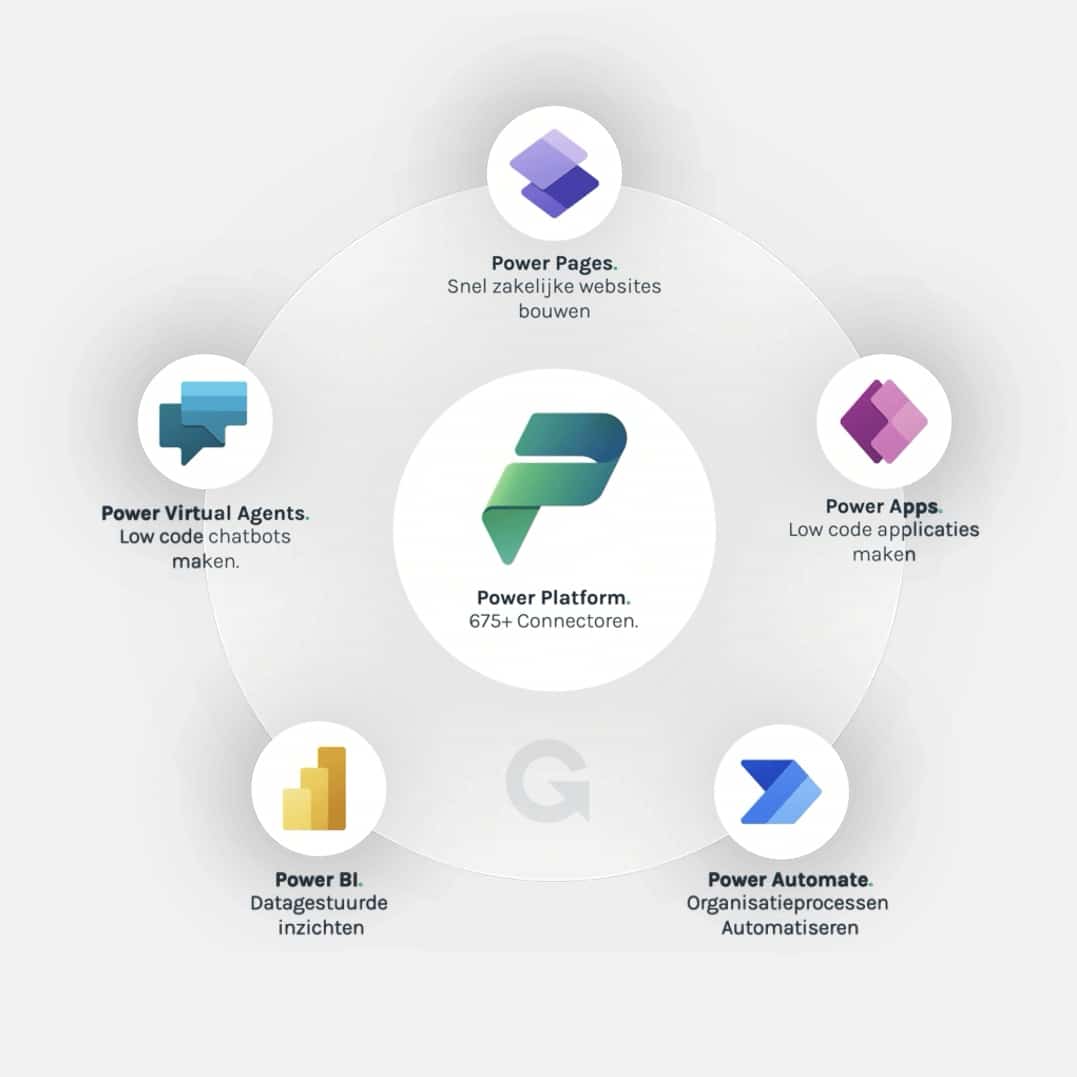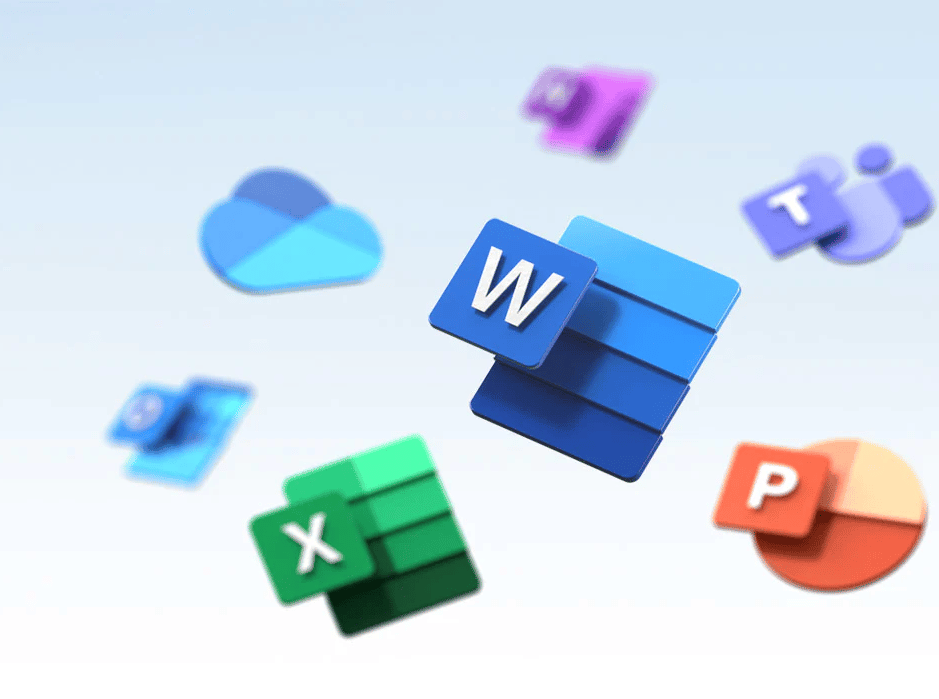Aan welke knoppen moet je draaien om de prestaties van jouw organisatie nog verder te verbeteren? Managementinformatie dashboards moeten hier antwoord op kunnen geven. Meerdere factoren spelen een rol en haken vaak ook op elkaar in. In de praktijk merken wij steeds meer behoefte om in het dashboard effecten van te nemen beslissingen te analyseren en te visualiseren. In Excel kennen we hiervoor de ‘Wat als’ scenario’s. In deze blog laten we zien hoe een soortgelijke functionaliteit ook in Power BI beschikbaar is: de ‘What If parameter’.
Casus
Als casus gebruiken we een sterk vereenvoudigd voorbeeld om de functionaliteit mee te kunnen demonstreren. We gebruiken een demo dataset met factuurregels over 2017 met alleen een datum en een verkoopbedrag.
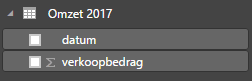
Nieuwe ‘What If” parameter
Kies in het tabblad Modeling voor New Parameter in het onderdeel What if
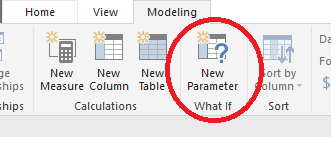
We maken een Parameter aan met de naam KortingsPercentage.
Deze KortingsPercentage geven we de range aan waardes mee die het percentage mag aannemen en die door de gebruiker kan worden aangepast.
We kiezen hier voor een minimum waarde van 0 en een maximum waarde van 0.50 (50%).
Bij Increment geven we 0.05 (5%) aan. Dit zijn de stapjes waarmee het percentage steeds verhoogd wordt.
Het is erg handig om het vinkje aan te laten staan bij Add slicer to page zodat Power BI gelijk een slicer aan de pagina toevoegt.
Power BI heeft naast de zojuist aangemaakte Parameter ook een Measure toegevoegd aan het datamodel. Met deze Measure kan de huidige waarde van de parameter worden getoond.
Gebruiken van de ‘What if’ parameter
De parameter kunnen we nu gebruiken in elke andere formule die we kunnen bedenken. Voor dit voorbeeld berekenen we het verkoopbedrag na toepassing van het (variabele) kortingspercentage.
Hiermee kunnen we het effect van hogere kortingen visualiseren. Dit is uiteraard een simpele berekening. Maar de functionaliteit geeft mogelijkheden om uitgebreide en complexe berekeningen uit te voeren.
Gebruik de volgende DAX formule om het Verkoopbedrag Na Korting te berekenen:
[code language=”csharp”]
Verkoopbedrag Na Korting = SUM(‘Omzet 2017′[verkoopbedrag]) – SUM(‘Omzet 2017′[verkoopbedrag]) * KortingsPercentage[KortingsPercentage Value]
[/dm_code_snippet]
Visualiseren
Het Verkoopbedrag voor en na korting kan nu gevisualiseerd worden.
Met behulp van de Slicer met het kortingspercentage kan het kortingspercentage naar wens worden aangepast, waarna het nieuwe percentage gelijk wordt doorberekend in het Verkoopbedrag Na Korting
Afsluiting
Met de ‘What If’ functionaliteit maakt Power BI het weer een stukje makkelijker voor de gebruiker om verschillende scenario’s door te rekenen en gelijk de effecten daarvan voorgeschoteld te krijgen.
Een paar mooie voorbeelden van alle mogelijkheden zijn te vinden via de volgende link: https://powerbi.microsoft.com/en-us/blog/congratulations-to-the-winners-of-the-what-if-contest/
Meer weten over onze oplossingen?
Onze consultants hebben veel ervaring binnen een grote verscheidenheid aan branches.
Eens verder brainstormen over de mogelijkheden voor jouw organisatie?
Maak kennis met onze specialist Arnoud van der Heiden.
Wellicht herkent u een van deze vraagstukken.
Inmiddels hebben wij ruime ervaring opgedaan met Business Intelligence. Wij staan ook u graag te woord bij vragen of opmerkingen.
Business Intelligence (BI) is het technologie gedreven proces van gegevensanalyse dat bedrijven in staat stelt om waardevolle inzichten te halen uit hun gegevens. BI-oplossingen kunnen helpen bij het verzamelen, analyseren en presenteren van bedrijfsgegevens om betere beslissingen te nemen en concurrentievoordeel te behalen.
BI richt zich op het verzamelen, analyseren en presenteren van historische en huidige gegevens om bedrijfsprestaties te meten en te rapporteren. BA daarentegen richt zich meer op het voorspellen van toekomstige trends en mogelijkheden door geavanceerde analysemethoden en -modellen toe te passen op gegevens.
Het gebruik van BI-oplossingen kan bedrijven helpen om hun prestaties te verbeteren, betere beslissingen te nemen en concurrerend te blijven. Het kan hen helpen om inzicht te krijgen in klantgedrag, trends te identificeren, kosten te verlagen, de efficiëntie te verbeteren en nieuwe zakelijke kansen te ontdekken.
Growteq biedt verschillende BI-oplossingen aan, waaronder Power BI van Microsoft, QlikView en Qlik Sense, Tableau en SAP BusinessObjects. Elk van deze oplossingen heeft zijn eigen sterke punten en functies, en kan worden aangepast aan de behoeften van een bedrijf.
Ja, Growteq kan bedrijven helpen bij het implementeren van BI-oplossingen door het bieden van strategisch advies, consultancy en implementatiediensten. Ze werken samen met klanten om oplossingen op maat te maken die aan hun specifieke behoeften voldoen en hen helpen om waarde te halen uit hun gegevens.
De kosten van BI-oplossingen kunnen variëren afhankelijk van de grootte van het bedrijf, de omvang van de implementatie en de gekozen oplossing. Growteq werkt samen met klanten om oplossingen te vinden die passen bij hun budget en behoeften. De voordelen van het gebruik van BI-oplossingen kunnen echter vaak opwegen tegen de kosten, omdat ze bedrijven kunnen helpen om hun prestaties te verbeteren en hun concurrentievoordeel te behalen.
De implementatie van een BI-oplossing omvat meestal de volgende stappen:
- Definiëren van de doelstellingen en vereisten van het BI-project
- Verzamelen en integreren van relevante gegevens uit verschillende bronnen
- Het ontwikkelen van een datawarehouse om de gegevens op te slaan in een logisch model
- Implementatie van dashboards, KPI’s en visualisatie voor gegevenspresentatie
- Training van medewerkers
- Continue monitoring en optimalisatie van de BI oplossing
BI maakt verschillende soorten analyses mogelijk, waaronder:
- Descriptive analyse: Hierbij worden historische gegevens gebruikt om te begrijpen wat er in het verleden is gebeurd.
- Diagnostische analyse: Hierbij wordt onderzocht waarom bepaalde gebeurtenissen of trends zich hebben voorgedaan
- Voorspellende analyses: Hierbij worden gegevens en modellen gebruikt om toekomstige gebeurtenissen en trends te kunnen voorspellen
- Prescriptive analyse: Hierbij worden aanbevelingen gedaan over mogelijke acties op basis van analyse en voorspelling
Enkele populaire BI-tools zijn o.a.:
- Microsoft Power BI
- QlikView
- Qlik Sense
- Tableau
- MicroStrategy
- IBM Cognos
Business Intelligence (BI) kan gegevens uit verschillende bronnen gebruiken, zoals:
- Interne databases en systemen (bijv. CRM-systemen, ERP-systemen)
- Externe gegevensbronnen (bijv. marktonderzoekgegevens, sociale media)
- Gestructureerde gegevens (bijvoorbeeld databases en spreadsheets)
- Ongestructureerde gegevens (bijv. tekstuele gegevens, e-mails, logboeken etc.)
- Big data-bronnen (bijv. sensorgegevens, weblogs)
Growteq heeft ervaring met al deze bronnen.
Selfservice BI verwijst naar het vermogen van niet-technische gebruikers om zelfstandig gegevens te verkennen, te analyseren en rapporten en dashboards te maken met behulp van gebruiksvriendelijke BI-tools. Enkele voordelen van selfservice BI zijn o.a.:
- Verminderde afhankelijkheid van IT-afdelingen voor rapportage en analyses
- Snellere besluitvorming doordat gebruikers direct toegang hebben tot benodigde gegevens
- Verhoogde flexibiliteit en aanpasbaarheid bij het verkennen van gegevens
- Stimuleert gegeven gestuurde cultuur binnen de organisatie