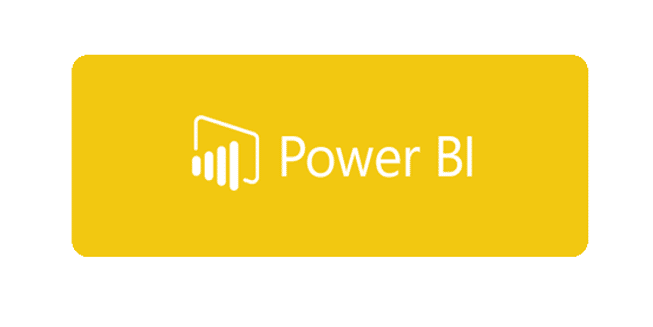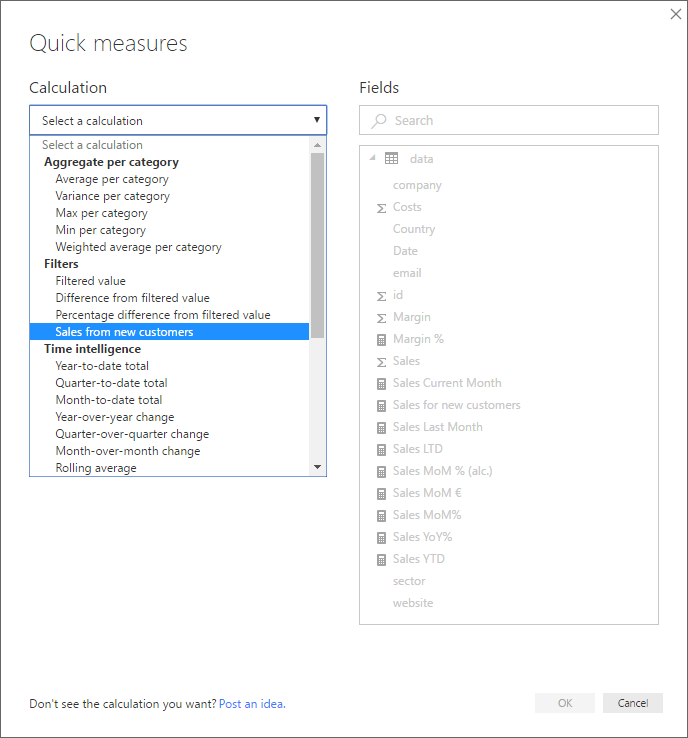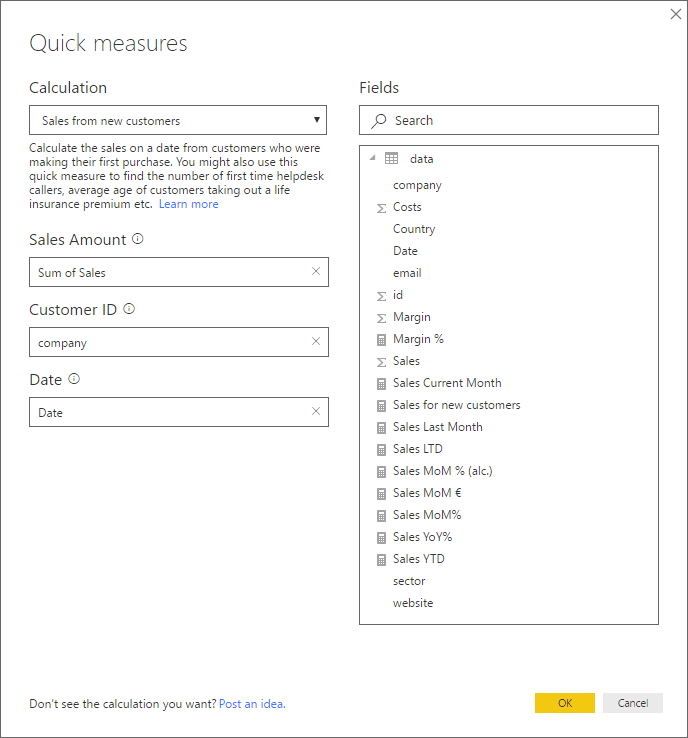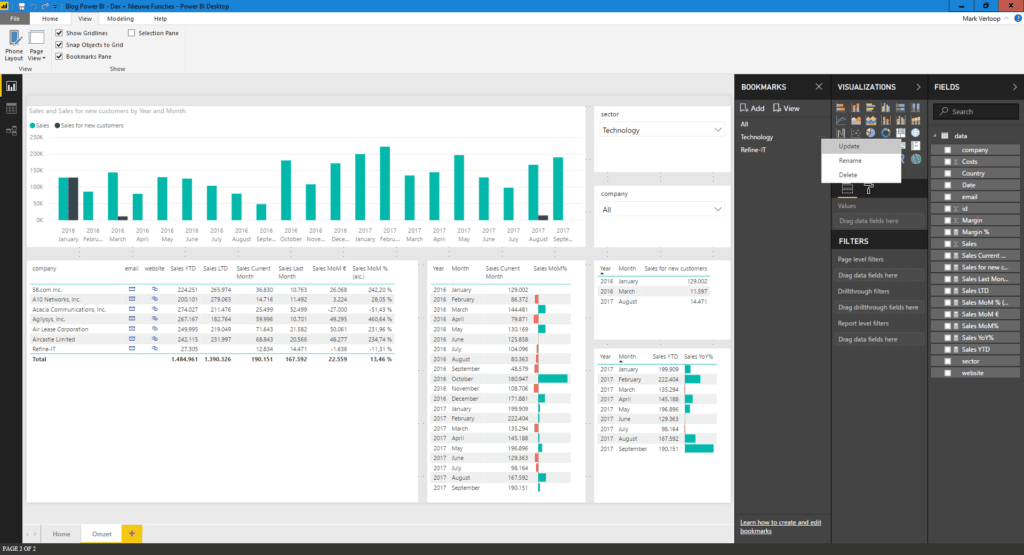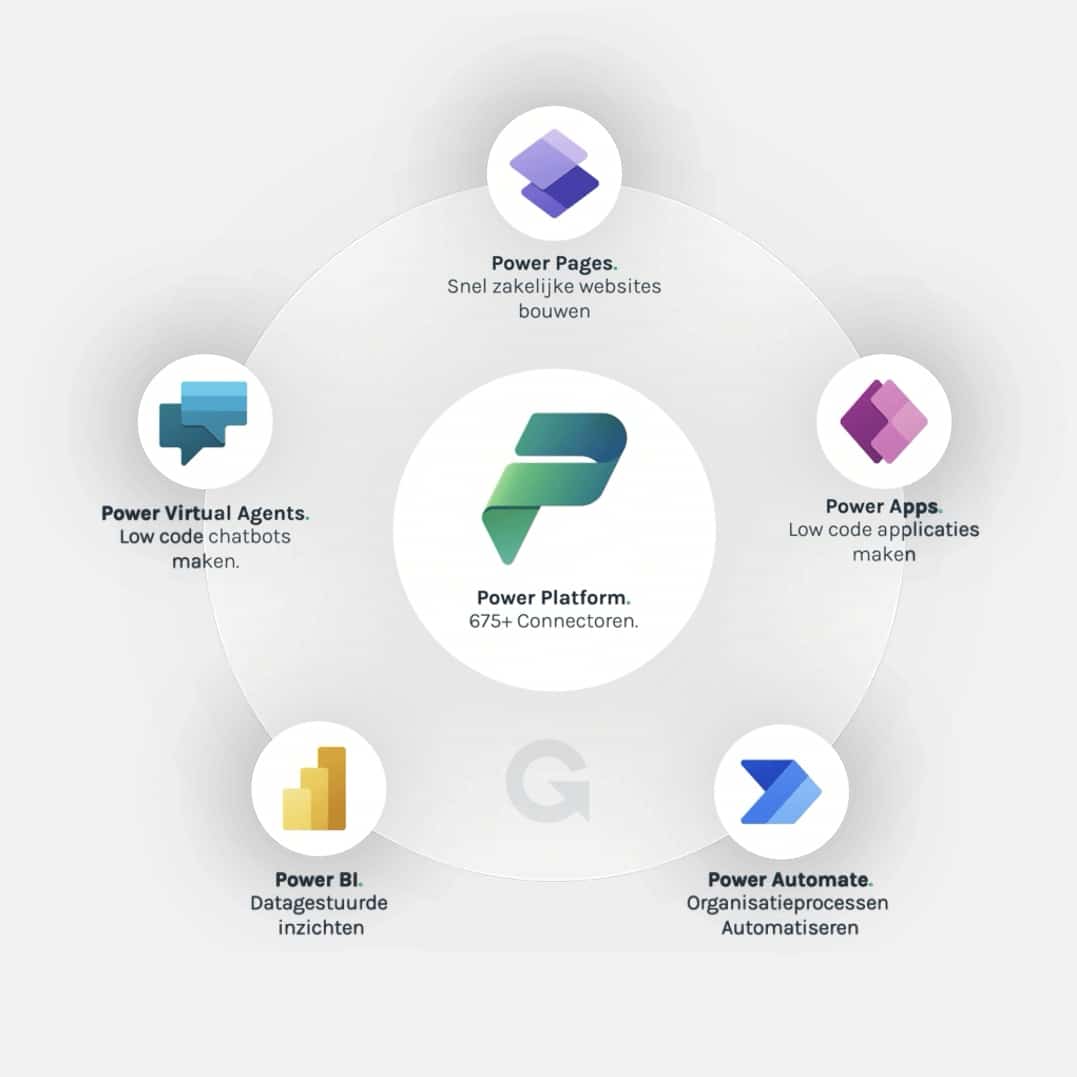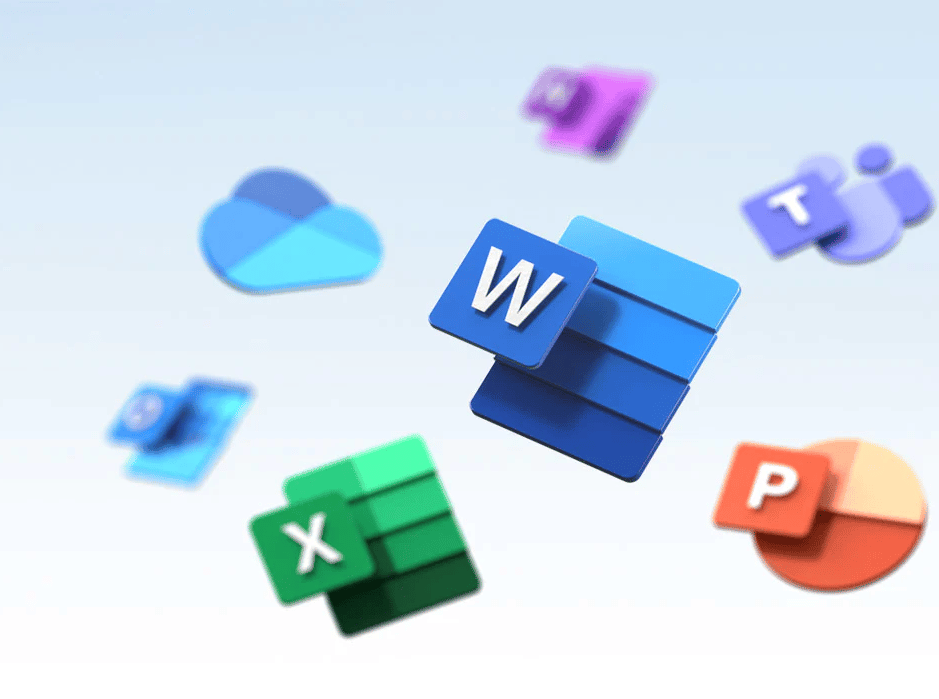Graag wil ik in deze blog de aandacht vestigen op een aantal (nieuwe) functies van Power BI. Daarnaast biedt deze gelegenheid ook de mogelijkheid om enkele essentiële DAX-formules te benadrukken, die bijzonder handig kunnen zijn bij het maken van een informatief en interactief dashboard.
Power BI is een krachtige tool voor gegevensanalyse en visualisatie, die steeds populairder wordt in verschillende sectoren en organisaties. Met zijn brede scala aan mogelijkheden stelt Power BI gebruikers in staat om gegevens te transformeren, te modelleren en te presenteren op een intuïtieve en aantrekkelijke manier. In deze blog zullen we enkele van de nieuwste functies van Power BI verkennen, waarmee je je dashboards naar een hoger niveau kunt tillen en indrukwekkende inzichten kunt genereren.
Naast het verkennen van de nieuwe functies, wil ik ook graag de focus leggen op DAX-formules. DAX, wat staat voor Data Analysis Expressions, is een formuletaal die speciaal is ontworpen voor Power BI en andere tools van Microsoft, zoals Power Pivot en Analysis Services. Met DAX-formules kun je gegevens manipuleren, berekeningen uitvoeren en aangepaste metingen maken. Door enkele essentiële DAX-formules te bespreken en hun toepassingen in het dashboardontwerp te illustreren, kun je je inzichten versterken en de waarde van je gegevens verder vergroten.
Kortom, deze blog biedt een uitgelezen kans om zowel de nieuwe functies van Power BI te ontdekken als de kracht van DAX-formules te benutten. Of je nu een ervaren Power BI-gebruiker bent of net begint met het verkennen van de mogelijkheden, ik hoop dat deze blog je zal inspireren en nieuwe inzichten zal bieden voor het creëren van impactvolle dashboards.
Quick measures
Voor dit dashboard heb ik een gegevens set met daarin de volgende kolommen:

Op basis van deze gegevensset kunnen we verschillende “Quick Measures” aanmaken, namelijk:
- Omzet voor nieuwe klanten
- Omzetverschil in % t.o.v. voorgaande maand
- Omzetverschil in % t.o.v. voorgaand jaar
Om een quick measure aan te maken klik je met de rechtermuisknop op de data velden en selecteer je “New quick measure”.
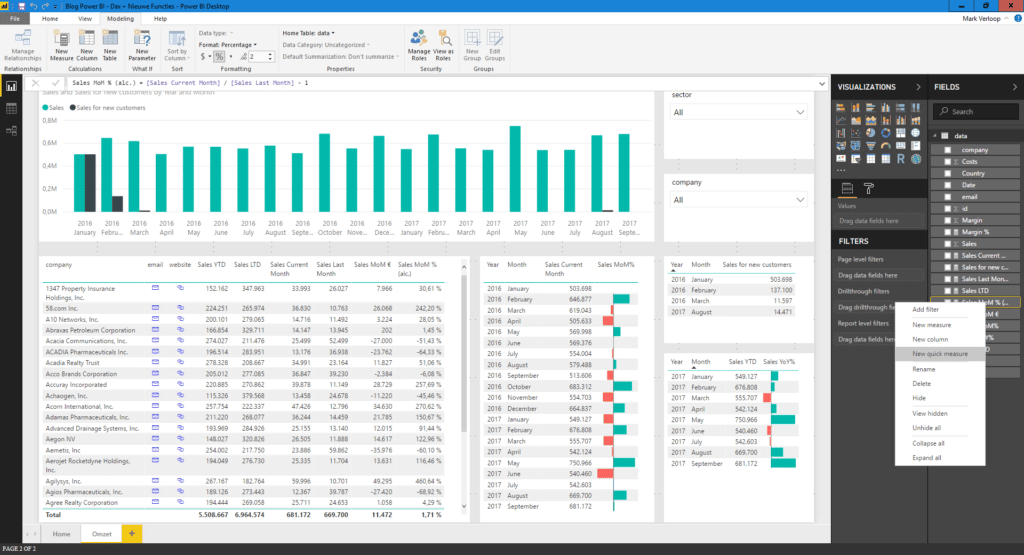
In dit voorbeeld zullen we de “Sales from new customers” selecteren. Hiermee bereken je de omzet die gegeneerd is bij nieuwe klanten.
Nu worden er drie velden zichtbaar waarin je datavelden kunt slepen, voor deze dataset moeten de volgende velden gebruikt worden:
Als het goed is wordt er een measure aangemaakt met daarin een uitgewerkte query:
Op deze zelfde manier kunnen o.a. “Month-over-month change” en “Year-over-year change” berekend worden.
Bookmarks
Een nieuwe functie van Power BI zijn de zogenaamde “Bookmarks”. Met behulp van bookmarks kunnen er bepaalde analyses standaard voorbereid worden en kan ook de navigatie binnen een dashboard vereenvoudigd worden. Deze functie is nog in preview, maar staat standaard al aangevinkt bij het openen van de nieuwste update.
Er kan gebruik gemaakt worden van de bookmarks door deze aan te zetten bij View -> Bookmarks Pane. Vervolgens kunnen (Gefilterde) weergaves opgeslagen worden als bookmark en deze met één muisklik weer getoond worden. In het dashboard heb ik de volgende 3 bookmarks aangemaakt:
- All
- Technology
- Refine-IT
Ik adviseer om de eerste bookmark altijd een ongefilterde pagina te laten zijn, dit voorkomt namelijk verwarring onder de gebruikers. Een Bookmark maak je als volgt aan:
- Filter het dasbhoard, in dit geval heb ik de sector “Technology” gefilterd
- Klik op “Add” in de Bookmarks Pane.
- Mocht je een bookmark willen aanpassen, klik dan op de 3 puntjes in de Bookmarks Pane en vervolgens op “Update”.
Ook heb ik op de 1e pagina drie afbeeldingen toegevoegd die allemaal gelinkt zijn aan een bookmark. Hiermee kan vanuit de 1e pagina van het dashboard direct naar een analyse genavigeerd worden. Het linken van een afbeelding aan een bookmark is redelijk eenvoudig:
- Selecteer de afbeelding
- Klik op link en selecteer bij Type “Bookmark”
- Selecteer bij Bookmark de juiste Bookmark
Meer weten over deze functies?
Onze consultants hebben veel ervaring binnen een grote verscheidenheid aan branches.
Eens verder brainstormen over de mogelijkheden voor jouw organisatie?
Maak kennis met onze specialist Arnoud van der Heiden.
Wellicht herkent u een van deze vraagstukken.
Inmiddels hebben wij ruime ervaring opgedaan met Business Intelligence. Wij staan ook u graag te woord bij vragen of opmerkingen.
Business Intelligence (BI) is het technologie gedreven proces van gegevensanalyse dat bedrijven in staat stelt om waardevolle inzichten te halen uit hun gegevens. BI-oplossingen kunnen helpen bij het verzamelen, analyseren en presenteren van bedrijfsgegevens om betere beslissingen te nemen en concurrentievoordeel te behalen.
BI richt zich op het verzamelen, analyseren en presenteren van historische en huidige gegevens om bedrijfsprestaties te meten en te rapporteren. BA daarentegen richt zich meer op het voorspellen van toekomstige trends en mogelijkheden door geavanceerde analysemethoden en -modellen toe te passen op gegevens.
Het gebruik van BI-oplossingen kan bedrijven helpen om hun prestaties te verbeteren, betere beslissingen te nemen en concurrerend te blijven. Het kan hen helpen om inzicht te krijgen in klantgedrag, trends te identificeren, kosten te verlagen, de efficiëntie te verbeteren en nieuwe zakelijke kansen te ontdekken.
Growteq biedt verschillende BI-oplossingen aan, waaronder Power BI van Microsoft, QlikView en Qlik Sense, Tableau en SAP BusinessObjects. Elk van deze oplossingen heeft zijn eigen sterke punten en functies, en kan worden aangepast aan de behoeften van een bedrijf.
Ja, Growteq kan bedrijven helpen bij het implementeren van BI-oplossingen door het bieden van strategisch advies, consultancy en implementatiediensten. Ze werken samen met klanten om oplossingen op maat te maken die aan hun specifieke behoeften voldoen en hen helpen om waarde te halen uit hun gegevens.
De kosten van BI-oplossingen kunnen variëren afhankelijk van de grootte van het bedrijf, de omvang van de implementatie en de gekozen oplossing. Growteq werkt samen met klanten om oplossingen te vinden die passen bij hun budget en behoeften. De voordelen van het gebruik van BI-oplossingen kunnen echter vaak opwegen tegen de kosten, omdat ze bedrijven kunnen helpen om hun prestaties te verbeteren en hun concurrentievoordeel te behalen.
De implementatie van een BI-oplossing omvat meestal de volgende stappen:
- Definiëren van de doelstellingen en vereisten van het BI-project
- Verzamelen en integreren van relevante gegevens uit verschillende bronnen
- Het ontwikkelen van een datawarehouse om de gegevens op te slaan in een logisch model
- Implementatie van dashboards, KPI’s en visualisatie voor gegevenspresentatie
- Training van medewerkers
- Continue monitoring en optimalisatie van de BI oplossing
BI maakt verschillende soorten analyses mogelijk, waaronder:
- Descriptive analyse: Hierbij worden historische gegevens gebruikt om te begrijpen wat er in het verleden is gebeurd.
- Diagnostische analyse: Hierbij wordt onderzocht waarom bepaalde gebeurtenissen of trends zich hebben voorgedaan
- Voorspellende analyses: Hierbij worden gegevens en modellen gebruikt om toekomstige gebeurtenissen en trends te kunnen voorspellen
- Prescriptive analyse: Hierbij worden aanbevelingen gedaan over mogelijke acties op basis van analyse en voorspelling
Enkele populaire BI-tools zijn o.a.:
- Microsoft Power BI
- QlikView
- Qlik Sense
- Tableau
- MicroStrategy
- IBM Cognos
Business Intelligence (BI) kan gegevens uit verschillende bronnen gebruiken, zoals:
- Interne databases en systemen (bijv. CRM-systemen, ERP-systemen)
- Externe gegevensbronnen (bijv. marktonderzoekgegevens, sociale media)
- Gestructureerde gegevens (bijvoorbeeld databases en spreadsheets)
- Ongestructureerde gegevens (bijv. tekstuele gegevens, e-mails, logboeken etc.)
- Big data-bronnen (bijv. sensorgegevens, weblogs)
Growteq heeft ervaring met al deze bronnen.
Selfservice BI verwijst naar het vermogen van niet-technische gebruikers om zelfstandig gegevens te verkennen, te analyseren en rapporten en dashboards te maken met behulp van gebruiksvriendelijke BI-tools. Enkele voordelen van selfservice BI zijn o.a.:
- Verminderde afhankelijkheid van IT-afdelingen voor rapportage en analyses
- Snellere besluitvorming doordat gebruikers direct toegang hebben tot benodigde gegevens
- Verhoogde flexibiliteit en aanpasbaarheid bij het verkennen van gegevens
- Stimuleert gegeven gestuurde cultuur binnen de organisatie