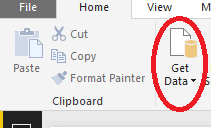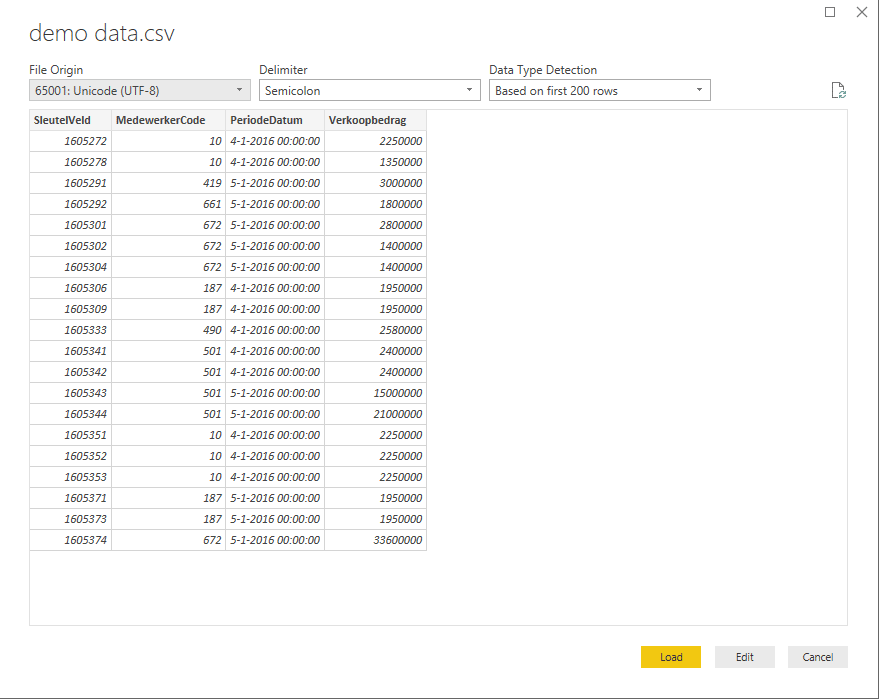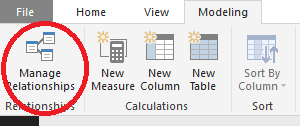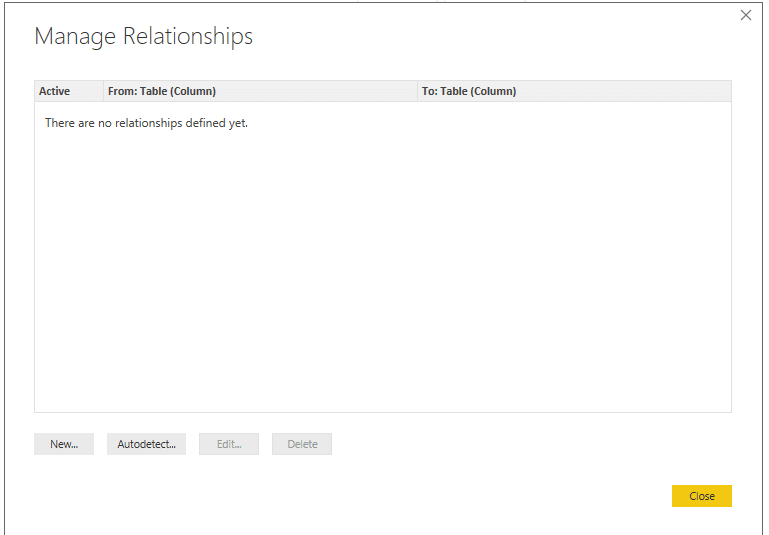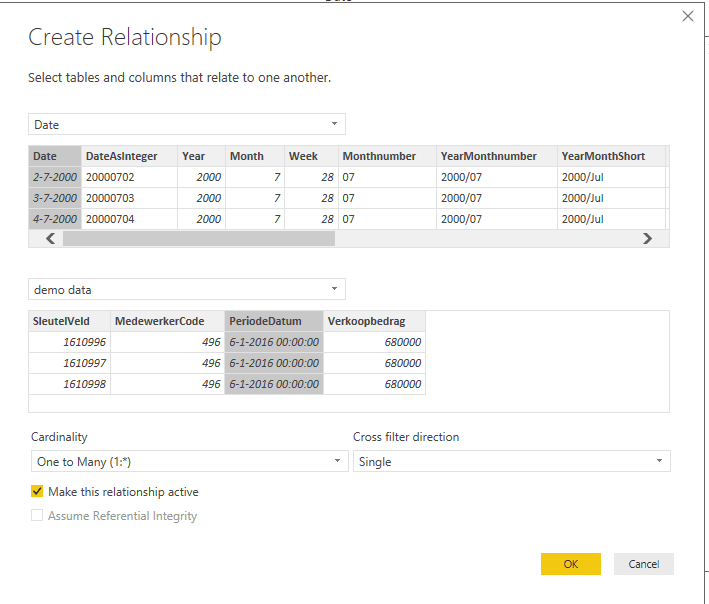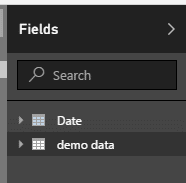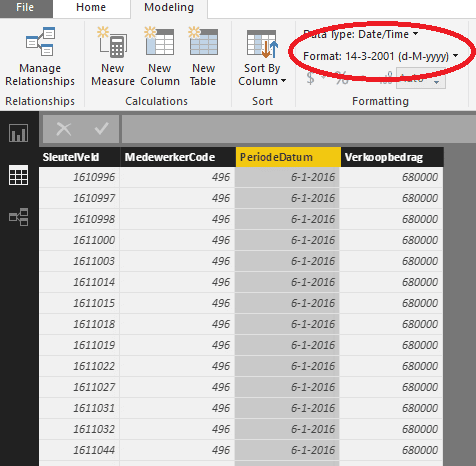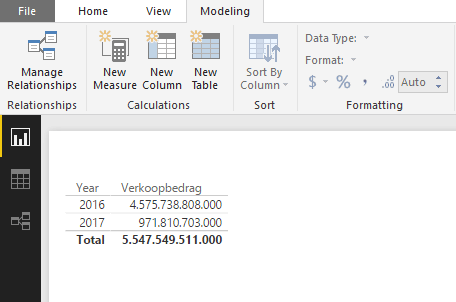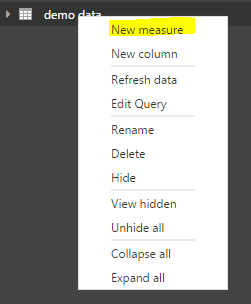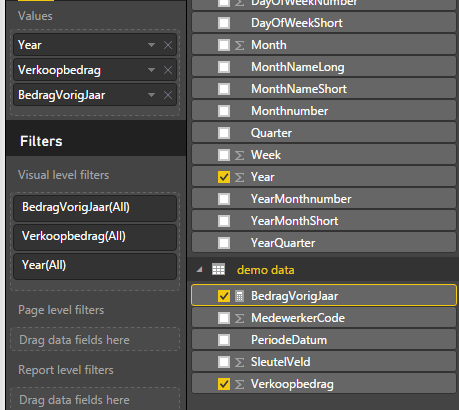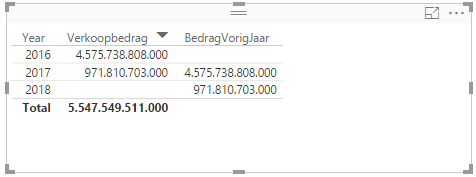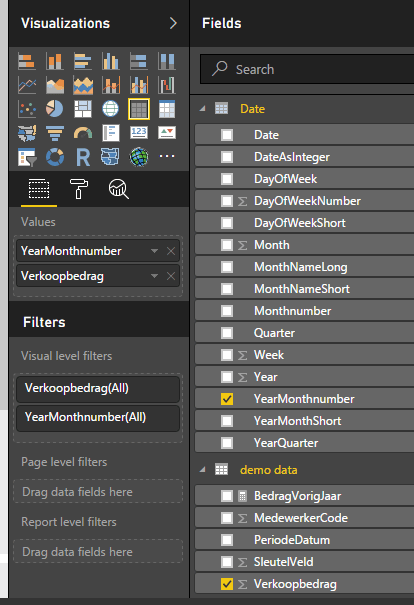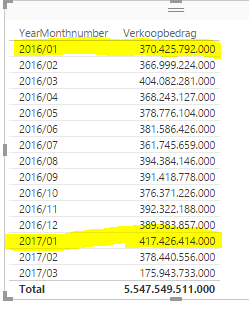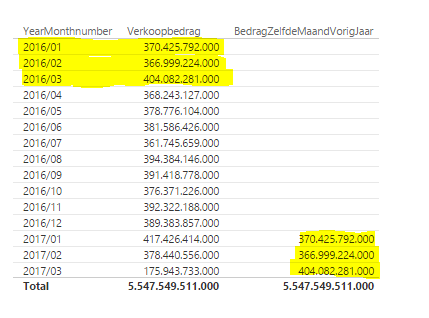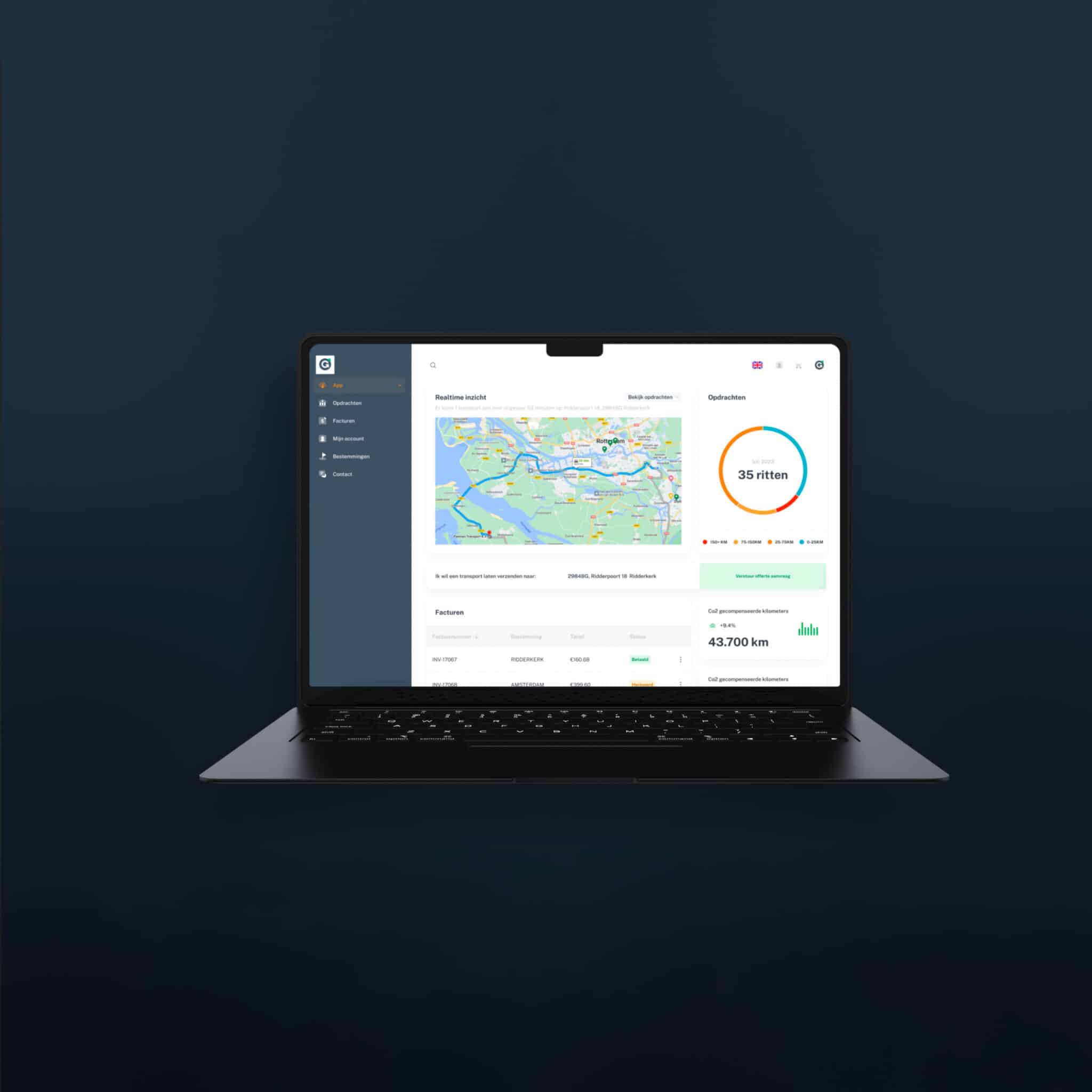De dimensie ‘datum‘ neemt een speciale plaats in bij het bouwen van dashboards. Nagenoeg elke visualisatie heeft wel met een bepaald datumbereik te maken. Waardevolle informatie ontstaat als de gegevens kunnen worden vergeleken met vergelijkbare periodes, zoals vorige maand of vorig jaar. Bovendien beschikt Power BI over een aantal intelligente DAX functies waarmee heel gemakkelijk berekeningen kunnen worden uitgevoerd die rekening houden met een geselecteerd datum bereik. In deze blog wordt een aantal van deze DAX functies nader bekeken.
Aanmaken Datum dimensie
Om te beginnen hebben we een datum tabel nodig waarin ‘alle’ datums zijn opgenomen en die we als een dimensie kunnen gebruiken. Vervolgens kunnen we in Power BI een nieuwe Table aanmaken door in de tab Modeling te klikken op New Table. Daarna plakken we de volgende code in de werkbalk:
[code language=”csharp”]
Date =
ADDCOLUMNS (
CALENDAR (DATE(2000,;1,;1); DATE(2025,;12,;31));
“DateAsInteger”; FORMAT ( [Date]; “YYYYMMDD” );
“Year”; YEAR ( [Date] ); “Month”; MONTH([Date]); “Week”; WEEKNUM([Date]);
“Monthnumber”; FORMAT ( [Date]; “MM” );
“YearMonthnumber”; FORMAT ( [Date]; “YYYY/MM” );
“YearMonthShort”; FORMAT ( [Date]; “YYYY/mmm” );
“MonthNameShort”; FORMAT ( [Date]; “mmm” );
“MonthNameLong”; FORMAT ( [Date]; “mmmm” );
“DayOfWeekNumber”; WEEKDAY ( [Date] );
“DayOfWeek”; FORMAT ( [Date]; “dddd” );
“DayOfWeekShort”; FORMAT ( [Date]; “dddd” );
“Quarter”; “Q” & FORMAT ( [Date]; “Q” );
“YearQuarter”; FORMAT ( [Date]; “YYYY” ) & “/Q” & FORMAT ( [Date]; “Q” )
)
[/dm_code_snippet]
(Let op: afhankelijk van de power bi versie moet de ; vervangen worden door een ,)
Deze code maakt een tabel aan met alle datums tussen 1-1-2000 en 31-12-2025.
Inlezen demo data
Als demo data gebruiken we de gegevens die in de volgende txt te downloaden zijn: demodata
Het betreffen verkoopbedragen per medewerker met een timestamp.
Lees de CSV in via Get Data en vervolgens te kiezen voor Tekst/CSV.
Selecteer het gedownloade csv bestand.
In het volgende scherm kun je vaststellen of de gegevens goed worden ingelezen en klik je vervolgens op Load:
Koppelen tabellen
Tussen de tabellen moeten vervolgens een relatie gelegd worden.
Klik in de tab Modeling op Manage relationships
Klik op New om een nieuwe relatie aan te maken
Selecteer eerst de Date tabel en vervolgens de demo data tabel.
Daarnaast, selecteer in de Date tabel de kolom ‘Date’ en in de demo data tabel de kolom ‘PeriodeDatum’ om de juiste relatie aan te geven.
Zorg er tevens voor dat de Cardinality op One to Many staat en de Cross Filter Direction op Single.
In bovenstaande afbeelding zie je al een klein issue die we moeten oplossen. In de kolom PeriodeDatum staat de datum vermeld met een TimeStamp erachter. Daarentegen heeft de datum in de Date tabel deze timestamp niet.
Hierdoor zal Power BI de relatie mogelijk niet correct kunnen leggen, aangezien er wordt gezocht naar een 100% match van de gegevens.
Het is essentieel dat de opmaak van beide kolommen exact hetzelfde is.
Klik op OK en vervolgens op Close om de relatie aan te maken.
Ga vervolgens naar het Data overzicht door op het Tabel pictogram aan de linkerkant te klikken:
Selecteer de tabel demo data in het Fields overzicht.
Selecteer nu de kolom periodeDatum en pas onder de tab Modeling het Format van de tabel aan naar Data type: Date/Time en Format 14-3-2001 (d-M-yyyy)
Stel vast dat het format van de kolom Date in de tabel Date precies hetzelfde Format heeft:
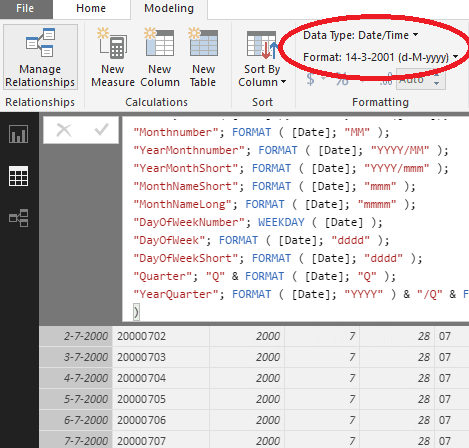
DAX Berekeningen
Schakel terug naar de Report weergave:
![]()
We maken nu eerst een tabel aan met de totalen per jaar.
Klik op het Visualisatie object Table.
Selecteer vanuit de tabel Date het veld Year, terwijl je vanuit de tabel demo data het veld Verkoopbedrag neemt.
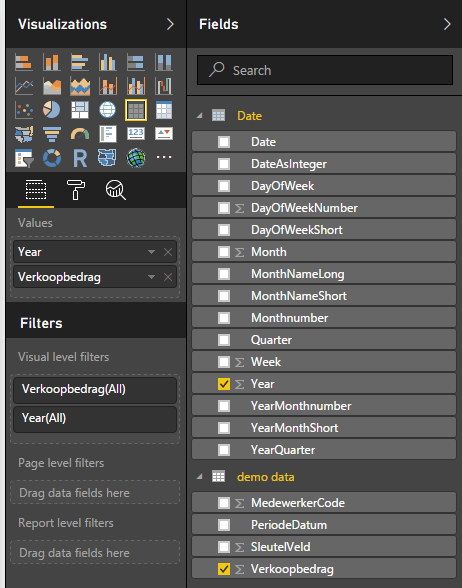
We zien nu een tabel met de totalen per jaar.
Bedrag vorig jaar
Klik met de rechterkmuisknop op de tabel demo data en kies voor New Measure:
Voer in de werkbalk de volgende DAX formule in:
BedragVorigJaar = CALCULATE(sum(‘demo data'[Verkoopbedrag]);PREVIOUSYEAR(‘Date'[Date]))
Selecteer nu weer de zojuist aangemaakte tabel en voeg de Measure BedragVorigJaar toe aan de tabel:
In de tabel wordt nu naast het bedrag van het jaar ook het bedrag van het vorige jaar getoond!
Bedrag zelfde periode vorig jaar
Je kunt ook het bedrag over dezelfde periode vorig jaar berekenen.
Maak een nieuwe tabel aan en selecteer uit de tabel Dat de kolom YearMonthnumber en uit de tabel demo data het veld Verkoopbedrag.
In deze tabel zijn de bedragen per maand opgenomen vanaf begin 2016.
Klik met de rechtermuisknop weer op de tabel demo data en maak een nieuwe measure aan. En vervolgens voer je in de werkbalk de volgende DAX formule in:
BedragZelfdePeriodeVorigJaar = CALCULATE(sum(‘demo data'[Verkoopbedrag]); SAMEPERIODLASTYEAR(‘Date'[Date]))
Selecteer de tabel per maand en voeg de zojuist aangemaakte measure BedragZelfdePeriodeVorigJaar toe aan de tabel.
De bedragen van dezelfde periode vorig jaar worden perfect uitgerekend!
Andere Time Intelligence functies
DAX en Power BI kennen nog veel meer intelligente datum functie zoals:
- TOTALYTD
- NEXTMONTH
- PARALLELPERIOD
Een complete lijst met functies vind je via de volgende link: https://msdn.microsoft.com/en-us/library/ee634763?ui=en-US&rs=en-US&ad=US
Afsluiting
De dimensie Datum ontbreekt in geen enkel dashboard. Met behulp van de intelligente DAX functies wordt het rekenen in Power BI over allerlei verschillende datum bereiken heel makkelijk gemaakt.
Meer weten over DAX of onze andere oplossingen?
Onze consultants hebben veel ervaring binnen een grote verscheidenheid aan branches.
Eens verder brainstormen over de mogelijkheden voor jouw organisatie?
Maak kennis met onze specialist Arnoud van der Heiden.
Wellicht herkent u een van deze vraagstukken.
Inmiddels hebben wij ruime ervaring opgedaan met Business Intelligence. Wij staan ook u graag te woord bij vragen of opmerkingen.
Business Intelligence (BI) is het technologie gedreven proces van gegevensanalyse dat bedrijven in staat stelt om waardevolle inzichten te halen uit hun gegevens. BI-oplossingen kunnen helpen bij het verzamelen, analyseren en presenteren van bedrijfsgegevens om betere beslissingen te nemen en concurrentievoordeel te behalen.
BI richt zich op het verzamelen, analyseren en presenteren van historische en huidige gegevens om bedrijfsprestaties te meten en te rapporteren. BA daarentegen richt zich meer op het voorspellen van toekomstige trends en mogelijkheden door geavanceerde analysemethoden en -modellen toe te passen op gegevens.
Het gebruik van BI-oplossingen kan bedrijven helpen om hun prestaties te verbeteren, betere beslissingen te nemen en concurrerend te blijven. Het kan hen helpen om inzicht te krijgen in klantgedrag, trends te identificeren, kosten te verlagen, de efficiëntie te verbeteren en nieuwe zakelijke kansen te ontdekken.
Growteq biedt verschillende BI-oplossingen aan, waaronder Power BI van Microsoft, QlikView en Qlik Sense, Tableau en SAP BusinessObjects. Elk van deze oplossingen heeft zijn eigen sterke punten en functies, en kan worden aangepast aan de behoeften van een bedrijf.
Ja, Growteq kan bedrijven helpen bij het implementeren van BI-oplossingen door het bieden van strategisch advies, consultancy en implementatiediensten. Bovendien werken ze samen met klanten om oplossingen op maat te maken die aan hun specifieke behoeften voldoen en hen helpen om waarde te halen uit hun gegevens.
De kosten van BI-oplossingen kunnen variëren afhankelijk van de grootte van het bedrijf, de omvang van de implementatie en de gekozen oplossing. Growteq werkt samen met klanten om oplossingen te vinden die passen bij hun budget en behoeften. Hoewel de voordelen van het gebruik van BI-oplossingen vaak opwegen tegen de kosten, kunnen ze bedrijven helpen om hun prestaties te verbeteren en hun concurrentievoordeel te behalen.
De implementatie van een BI-oplossing omvat meestal de volgende stappen:
- Allereerst beginnen we met het definiëren van de doelstellingen en vereisten van het BI-project.
- Vervolgens wordt overgegaan tot het verzamelen en integreren van relevante gegevens uit verschillende bronnen.
- Daarna wordt een datawarehouse ontwikkeld om de gegevens op te slaan in een logisch model.
- Na de ontwikkeling van het datawarehouse volgt de implementatie van dashboards, KPI’s en visualisatie voor gegevenspresentatie.
- Daarnaast besteden we tijd aan de training van medewerkers.
- Ten slotte vindt continue monitoring en optimalisatie van de BI-oplossing plaats.
BI maakt verschillende soorten analyses mogelijk, waaronder:
- Descriptive analyse: Hierbij worden historische gegevens gebruikt om te begrijpen wat er in het verleden is gebeurd.
- Diagnostische analyse: Hierbij wordt onderzocht waarom bepaalde gebeurtenissen of trends zich hebben voorgedaan
- Voorspellende analyses: Hierbij worden gegevens en modellen gebruikt om toekomstige gebeurtenissen en trends te kunnen voorspellen
- Prescriptive analyse: Hierbij worden aanbevelingen gedaan over mogelijke acties op basis van analyse en voorspelling
Enkele populaire BI-tools zijn o.a.:
- Microsoft Power BI
- QlikView
- Qlik Sense
- Tableau
- MicroStrategy
- IBM Cognos
Business Intelligence (BI) kan gegevens uit verschillende bronnen gebruiken, zoals:
- Interne databases en systemen (bijv. CRM-systemen, ERP-systemen)
- Externe gegevensbronnen (bijv. marktonderzoekgegevens, sociale media)
- Gestructureerde gegevens (bijvoorbeeld databases en spreadsheets)
- Ongestructureerde gegevens (bijv. tekstuele gegevens, e-mails, logboeken etc.)
- Big data-bronnen (bijv. sensorgegevens, weblogs)
Growteq heeft ervaring met al deze bronnen.
Selfservice BI verwijst naar het vermogen van niet-technische gebruikers om zelfstandig gegevens te verkennen, te analyseren, en rapporten en dashboards te maken met behulp van gebruiksvriendelijke BI-tools. Bovendien biedt selfservice BI enkele voordelen, zoals:
- Verminderde afhankelijkheid van IT-afdelingen voor rapportage en analyses
- Snellere besluitvorming doordat gebruikers direct toegang hebben tot benodigde gegevens
- Verhoogde flexibiliteit en aanpasbaarheid bij het verkennen van gegevens
- Stimuleert gegeven gestuurde cultuur binnen de organisatie