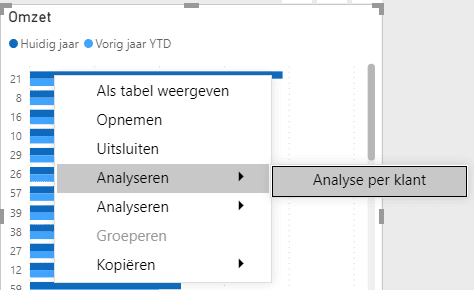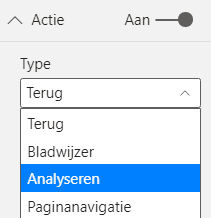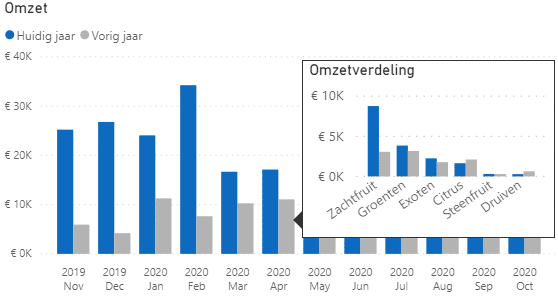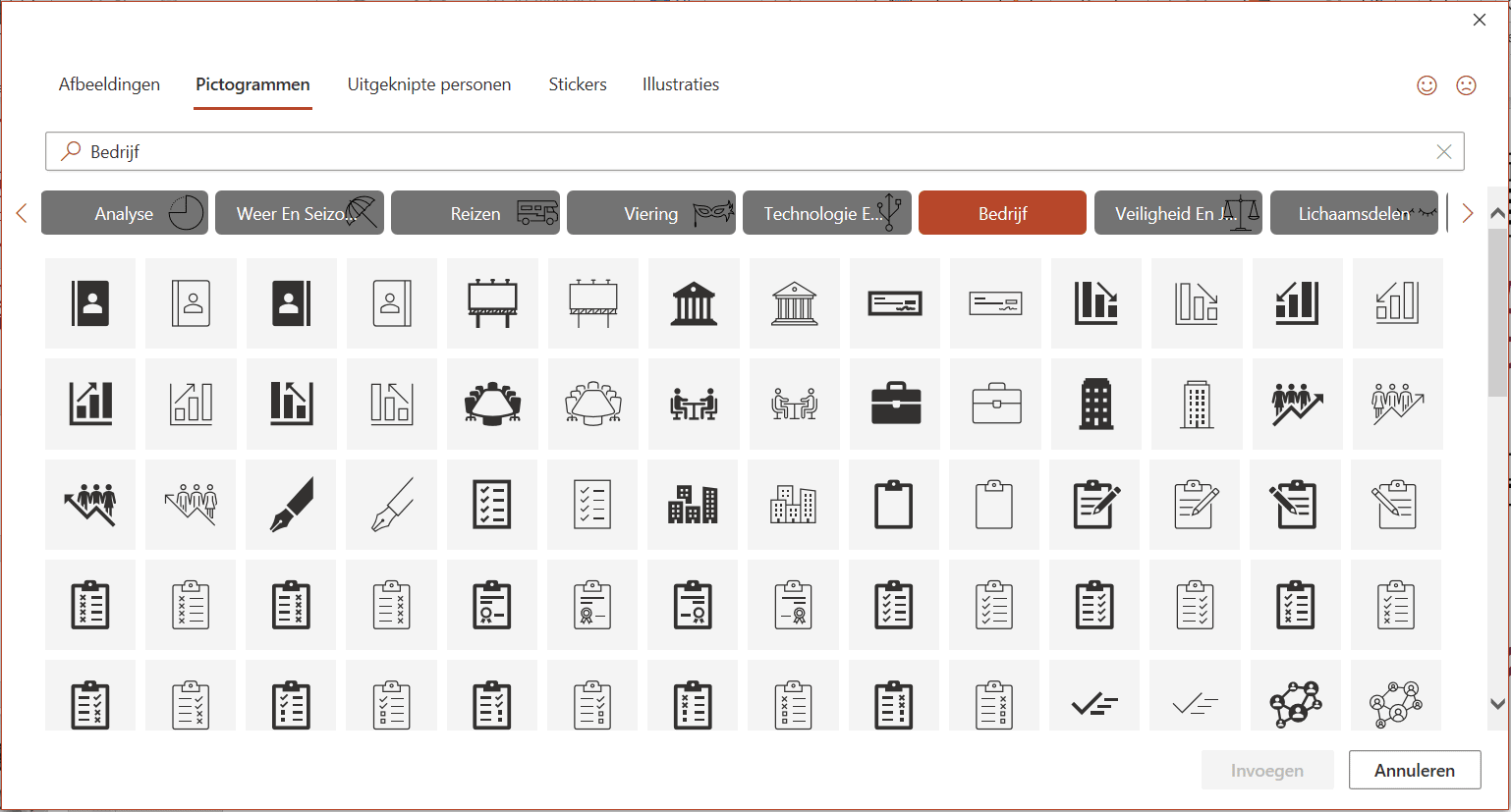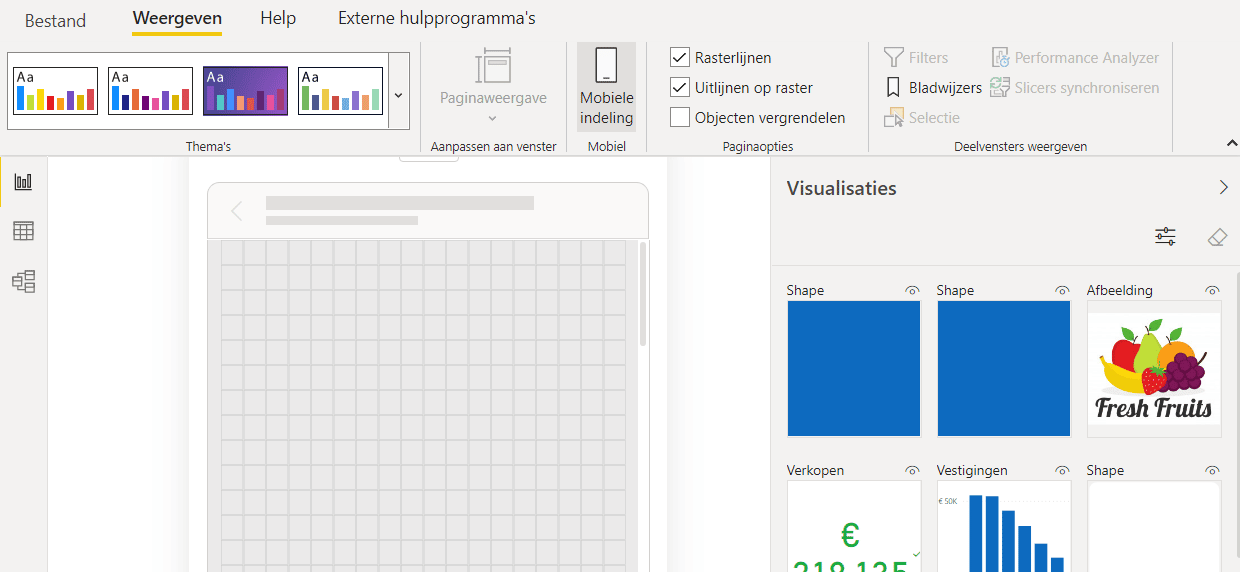Power BI is natuurlijk een fantastische tool om je data mee te analyseren en visualiseren. Er zijn heel wat opties om een gaaf Power BI dashboard te maken. Hieronder geen ik je 5 tips om snel en eenvoudig je dashboard te verbeteren.
1: Analyseren met behulp van een knop
De functionaliteit en het gebruiksgemak van een Power BI dashboard gaan enorm omhoog door een duidelijke structuur. De functionaliteit van Analyseren of Drillthrough kan je daarbij helpen omdat de gebruikers van het dashboard zo op een vloeiende manier van de ene pagina naar de andere pagina kunnen gaan. Zo stel je dit in:
- Maak 2 pagina’s aan: een gewone pagina en analysepagina.
- Zet op de eerste pagina een grafiek met daarin de waarden voor een bepaalde dimensie. In het voorbeeld gebruiken we omzet per klant.
- Ga nu naar de analysepagina. Onder Visualisaties (naast het Filtervenster) staat onderaan Analysevelden hier toevoegen. Sleep vanuit Velden een veld in het kader Analysevelden hier toevoegen. Gebruik dezelfde kolom als in de grafiek in stap 2.
- Je hebt Analyseren nu goed ingesteld. Ga naar de grafiek op de eerste pagina en klik met je rechtermuisknop op een staaf. Kies daarna voor Analyseren > [Naam van de analysepagina]. Dit ziet er als het goed is zo uit:
Op die manier kom je op analysepagina waarbij de selectie wordt meegenomen. - Deze manier om op de analysepagina te komen is niet heel handig. Je kunt ook een knop invoegen via Invoegen > Elementen > Knoppen > Leeg.
- Zet onder Visualisaties de Actie aan en selecteer bij Type Analyseren.
- Selecteer daarna als doel de naam van de analysepagina.
Je zult zien dat de knop inactief is totdat je een selectie maakt in de grafiek. Daarna kun je klikken op de knop en kom je weer automatisch op de analysepagina. Zorg er als laatste voor dat de lay-out van de knop goed is ingesteld.
2: Knopinfo
Knopinfo of Tooltip is een andere handige optie om snel meer informatie te kunnen zien. In onderstaande afbeelding is te zien dat door op een afbeelding met de muis te blijven staan ook een omzetverdeling bekeken kan worden. Zo heb je direct meer informatie over de omzet.
Je kunt dit op deze manier instellen:
- Maak een nieuwe pagina aan.
- Klik onder Visualisaties op de verfroller om naar Indeling te gaan.
- Onder Pagina-informatie, zet de Knopinfo aan.
- Ga daarna naar Paginagrootte. Kies bij Type voor Knopinfo.
- Zet een visualisatie op de pagina. Kies bijvoorbeeld voor de omzet voor een bepaalde dimensie.
- Selecteer de visualisatie waarvoor je knopinfo in wilt stellen.
- Ga via de verfroller naar Indeling, en dan naar Knopinfo.
- Zorg ervoor dat de Knopinfo aan staat. Selecteer bij Type Rapportpagina en kies daarna bij Pagina de gemaakte Knopinfo-pagina (stap 1-5).
Je kunt de Knopinfo-pagina eventueel nog verbergen als je niet wilt dat mensen deze als losse pagina kunnen zien.
3: Icoontjes
Het gebruik van icoontjes in je Power BI dashboard ziet er vaak leuk uit. Een groot voordeel ervan is ook dat icoontjes de gebruikers helpt om snel de weergegeven data te begrijpen doordat ze minder hoeven te lezen. Er zijn verschillende manieren om gratis icoontjes de downloaden. Zelf gebruik ik vaak iconsdb.com. Hier kun je icoontjes zoeken en ze de juiste kleur geven.
Een andere manier is via Microsoft PowerPoint. Via Invoegen > Illustraties > Pictogrammen kun je er veel vinden. Je krijgt dan het volgende scherm waar je verschillende icoontjes kunt kiezen:
Een voordeel om het via PowerPoint te doen, is dat je ze zelf nog een beetje kunt bewerken via Graphic-indeling. Je kunt namelijk de opvulling en het contour wijzigen. Als je het icoontje juist hebt opgemaakt, kun je hem opslaan door er met de rechter muisknop op te klikken en te kiezen voor Opslaan als afbeelding… . Je kunt hem dan het beste als PNG-bestand opslaan, dan heb je geen witte achtergrond. Daarna kun je hem toevoegen als afbeelding in Power BI Desktop.
4: Maak een app
Veel mensen zouden het handig vinden om de gegevens uit een Power BI dashboard ook op hun telefoon te kunnen zien. In Power BI Desktop is het sinds de update van augustus veel makkelijker geworden om ook een app te maken voor op een telefoon. Zo werkt het:
- Ga naar Weergeven > Mobiel > Mobiele indeling.
- Je komt nu in een scherm met rasters en de rechterkant de visualisaties die ook op de gewone pagina staan.
- Door visualisaties vanuit de rechterkant in het raster te slepen kun je de app vullen. Helaas kun je hier geen nieuwe visualisaties meer toevoegen, je moet het dus echt doen met de bestaande visualisaties.
- De Power BI-app kun je downloaden op je mobiele telefoon. Als je bent ingelogd en je hebt de app gepubliceerd, staat de app er automatisch bij.
5: Uitlijnen
Het is soms lastig om visualisaties in een Power BI dashboard netjes naast elkaar te zetten, zeker als er veel visualisaties op een pagina komen te staan. Een handige functie in Power BI is de uitlijnfunctie. Deze functie lijkt soms wat minder bekend, dat is jammer. Het werkt als volgt:
Op een pagina staan 3 visualisaties, maar je wilt deze netjes gecentreerd op een rij zetten.
- Selecteer de 3 visualisaties:
- Ga naar Indeling > Rangschikken > Uitlijnen. Klik op Boven uitlijnen. Nu zijn de bovenkanten van de visualisaties goed uitgelijnd.
- Nu willen we de middelste visualisatie precies tussen de linkse en de rechtse visualisatie in zetten. Dat is ook mogelijk. Selecteer de drie visualisaties en ga weer naar Indeling > Rangschikken > Uitlijnen. Kies deze keer voor Horizontaal verdelen. Nu staat de middelste visualisatie precies in het midden:
Hopelijk heb je iets aan deze 5 tips. Veel succes bij het (nog mooier) maken van je dashboard!
Klik op onderstaande demodashboards en ontdek hoe u van overzicht naar inzicht kan gaan.
U kunt doorklikken op de relevante controlegebieden om van een totaalplaatje naar een detailinzicht te gaan. U vindt hier de cruciale stuurinformatie om uw koers mee te bepalen. Uiteraard wordt een dashboard geheel afgestemd op uw organisatie en de bijbehorende KPI’s.
Sales dashboard
Klik hier om online een demo te bekijken van ons salesdashboard.
Finance dashboard
Klik hier om online een demo te bekijken van ons financiële dashboard.
Projecten dashboard
Klik hier om online een demo te bekijken van ons projecten dashboard.
Meer weten over onze oplossingen?
Onze consultants hebben veel ervaring binnen een grote verscheidenheid aan branches.
Eens verder brainstormen over de mogelijkheden voor jouw organisatie?
Maak kennis met onze specialist Arnoud van der Heiden.
Wellicht herkent u een van deze vraagstukken.
Inmiddels hebben wij ruime ervaring opgedaan met Business Intelligence. Wij staan ook u graag te woord bij vragen of opmerkingen.
Business Intelligence (BI) is het technologie gedreven proces van gegevensanalyse dat bedrijven in staat stelt om waardevolle inzichten te halen uit hun gegevens. BI-oplossingen kunnen helpen bij het verzamelen, analyseren en presenteren van bedrijfsgegevens om betere beslissingen te nemen en concurrentievoordeel te behalen.
BI richt zich op het verzamelen, analyseren en presenteren van historische en huidige gegevens om bedrijfsprestaties te meten en te rapporteren. BA daarentegen richt zich meer op het voorspellen van toekomstige trends en mogelijkheden door geavanceerde analysemethoden en -modellen toe te passen op gegevens.
Het gebruik van BI-oplossingen kan bedrijven helpen om hun prestaties te verbeteren, betere beslissingen te nemen en concurrerend te blijven. Het kan hen helpen om inzicht te krijgen in klantgedrag, trends te identificeren, kosten te verlagen, de efficiëntie te verbeteren en nieuwe zakelijke kansen te ontdekken.
Growteq biedt verschillende BI-oplossingen aan, waaronder Power BI van Microsoft, QlikView en Qlik Sense, Tableau en SAP BusinessObjects. Elk van deze oplossingen heeft zijn eigen sterke punten en functies, en kan worden aangepast aan de behoeften van een bedrijf.
Ja, Growteq kan bedrijven helpen bij het implementeren van BI-oplossingen door het bieden van strategisch advies, consultancy en implementatiediensten. Ze werken samen met klanten om oplossingen op maat te maken die aan hun specifieke behoeften voldoen en hen helpen om waarde te halen uit hun gegevens.
De kosten van BI-oplossingen kunnen variëren afhankelijk van de grootte van het bedrijf, de omvang van de implementatie en de gekozen oplossing. Growteq werkt samen met klanten om oplossingen te vinden die passen bij hun budget en behoeften. De voordelen van het gebruik van BI-oplossingen kunnen echter vaak opwegen tegen de kosten, omdat ze bedrijven kunnen helpen om hun prestaties te verbeteren en hun concurrentievoordeel te behalen.
De implementatie van een BI-oplossing omvat meestal de volgende stappen:
- Definiëren van de doelstellingen en vereisten van het BI-project
- Verzamelen en integreren van relevante gegevens uit verschillende bronnen
- Het ontwikkelen van een datawarehouse om de gegevens op te slaan in een logisch model
- Implementatie van dashboards, KPI’s en visualisatie voor gegevenspresentatie
- Training van medewerkers
- Continue monitoring en optimalisatie van de BI oplossing
BI maakt verschillende soorten analyses mogelijk, waaronder:
- Descriptive analyse: Hierbij worden historische gegevens gebruikt om te begrijpen wat er in het verleden is gebeurd.
- Diagnostische analyse: Hierbij wordt onderzocht waarom bepaalde gebeurtenissen of trends zich hebben voorgedaan
- Voorspellende analyses: Hierbij worden gegevens en modellen gebruikt om toekomstige gebeurtenissen en trends te kunnen voorspellen
- Prescriptive analyse: Hierbij worden aanbevelingen gedaan over mogelijke acties op basis van analyse en voorspelling
Enkele populaire BI-tools zijn o.a.:
- Microsoft Power BI
- QlikView
- Qlik Sense
- Tableau
- MicroStrategy
- IBM Cognos
Business Intelligence (BI) kan gegevens uit verschillende bronnen gebruiken, zoals:
- Interne databases en systemen (bijv. CRM-systemen, ERP-systemen)
- Externe gegevensbronnen (bijv. marktonderzoekgegevens, sociale media)
- Gestructureerde gegevens (bijvoorbeeld databases en spreadsheets)
- Ongestructureerde gegevens (bijv. tekstuele gegevens, e-mails, logboeken etc.)
- Big data-bronnen (bijv. sensorgegevens, weblogs)
Growteq heeft ervaring met al deze bronnen.
Selfservice BI verwijst naar het vermogen van niet-technische gebruikers om zelfstandig gegevens te verkennen, te analyseren en rapporten en dashboards te maken met behulp van gebruiksvriendelijke BI-tools. Enkele voordelen van selfservice BI zijn o.a.:
- Verminderde afhankelijkheid van IT-afdelingen voor rapportage en analyses
- Snellere besluitvorming doordat gebruikers direct toegang hebben tot benodigde gegevens
- Verhoogde flexibiliteit en aanpasbaarheid bij het verkennen van gegevens
- Stimuleert gegeven gestuurde cultuur binnen de organisatie