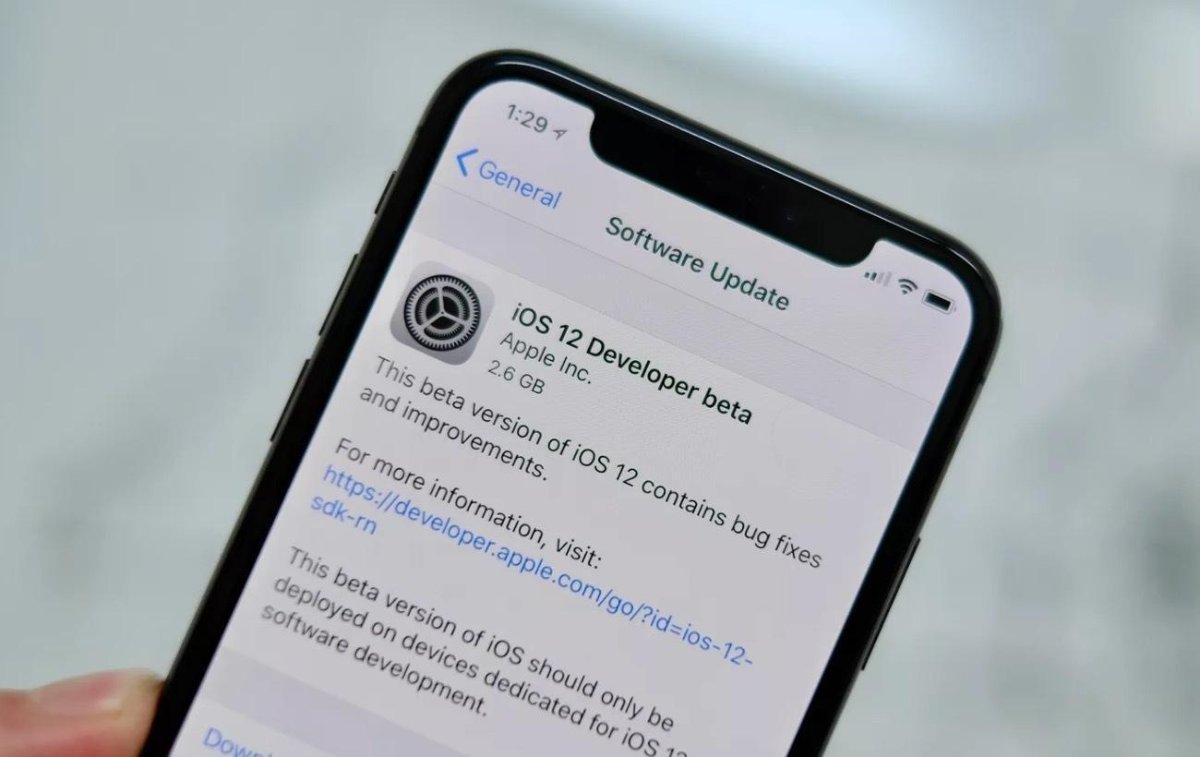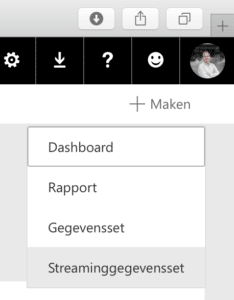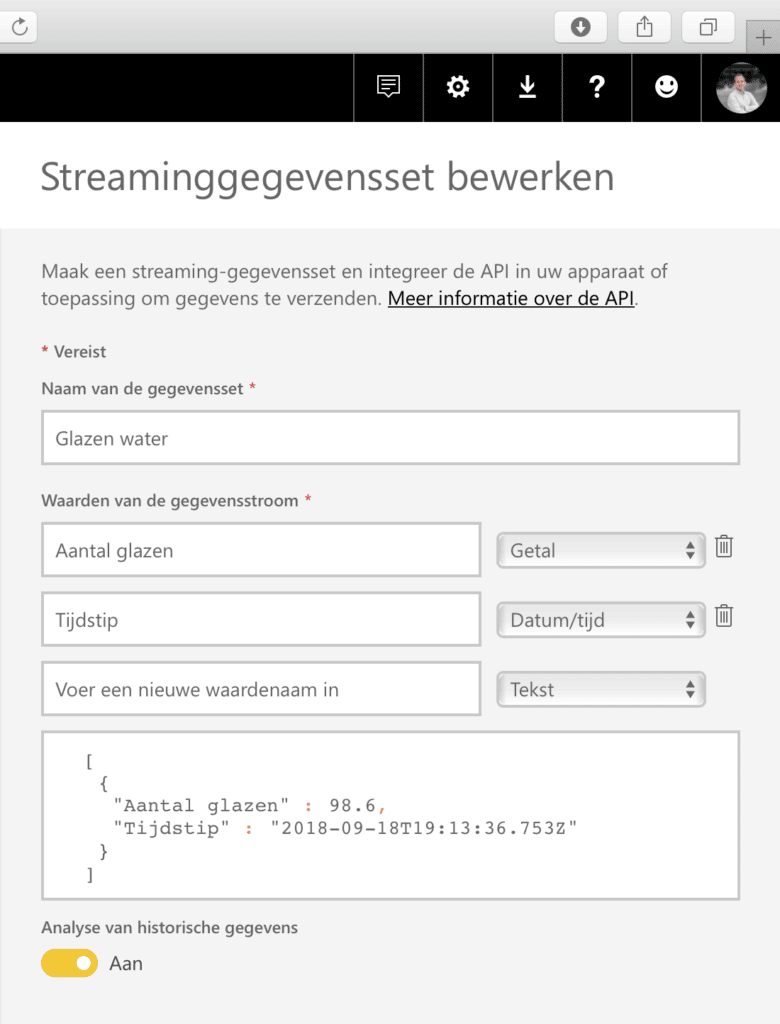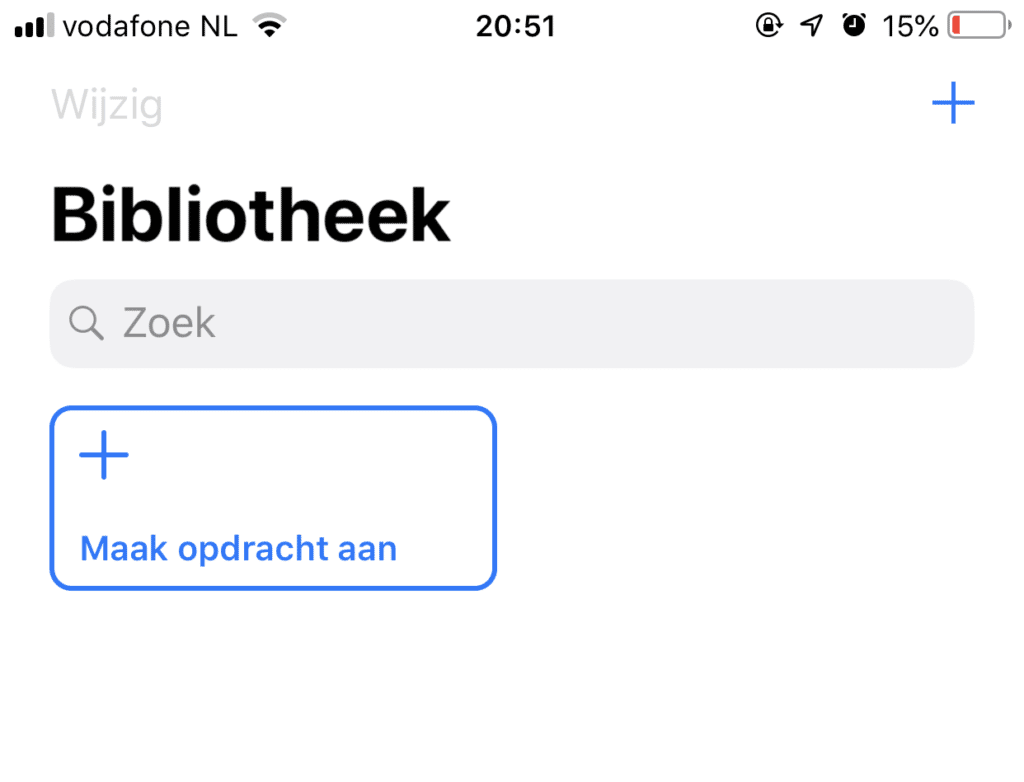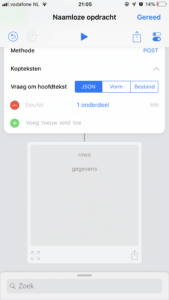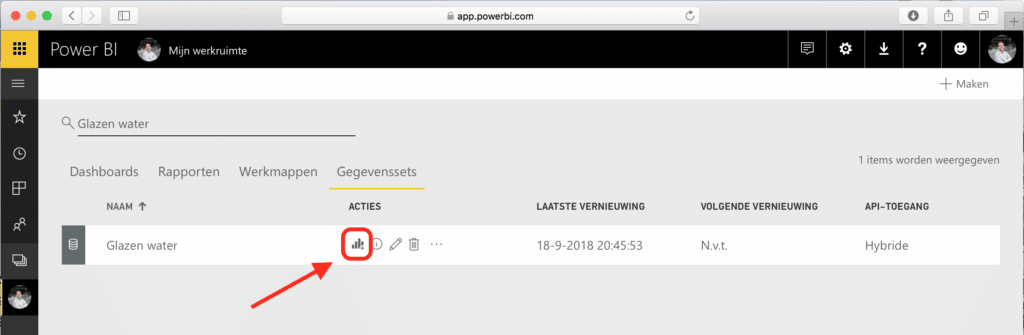Er zijn acties die je graag wilt automatiseren. Denk bijvoorbeeld aan de dichtstbijzijnde pizzeria bellen en precies op tijd klaar staan om de pizza op te halen. Of om juist gezond te doen en het aantal glazen water per dag te registreren. Ben je in bezit van een iPhone of iPad en heb je de laatste iOS update 12 al geïnstalleerd? Dan kun je met de app ‘Opdrachten’ veel taken automatiseren. In de app zelf staan al tal van voorbeeld opdrachten die je zo kunt downloaden. In deze blog laat ik zien hoe je zelf een ‘Opdracht’ met Siri aan kunt maken en hoe je het resultaat hiervan automatisch in kan sturen naar een Power BI dataset.
Wat heb je nodig?
- Een iPhone of iPad met iOS 12
- De app ‘Opdrachten’: https://itunes.apple.com/nl/app/shortcuts/id915249334
- Een Power BI account: https://powerbi.microsoft.com/nl-nl/
Voorbereiding: aanmaken Power BI gegevensset
In dit voorbeeld willen we registreren hoeveel glazen water ik per dag drink. Als resultaat wil ik in Power BI kunnen zien hoe dat de afgelopen dagen is gegaan. In Power BI maak ik een Streaming dataset aan. Hiervoor open ik ‘Mijn werkruimte’ en klik ik rechtsboven op ‘Maken’ -> ‘Streaminggegevensset’.
Daarna kies ik voor ‘API’ en klik op ‘Volgende’.
Ik geef de nieuwe dataset een naam ‘Glazen water’ en voeg 2 kolommen toe:
- Aantal glazen: type getal
- Tijdstip: type Datum/tijd
Het vinkje voor ‘Analyse voor historische gegevens’ zet ik aan. Daarna klik ik op de knop ‘Maken’.
Bovenin verschijnt een URL. Deze URL begin met ‘https://app.powerbi.com/beta…’. Deze URL heb ik in de volgende stap nodig om de opdracht verder in te stellen.
Aanmaken van de opdracht
- Open de app ‘Opdrachten’ op je iPhone;
- Klik op de knop ‘Maak opdracht aan’.
De eerste stap is om de huidige datum en tijd op te slaan in een variabele.
- Voeg de stap ‘Datum’ toe aan de opdracht;
- Kies bij gebruik voor ‘Huidige datum’;
- Voeg de stap ‘Formatteer datum’ toe om de datum en tijd in het juiste formaat te krijgen;
- Zet de ‘Datumnotatie’ en de ‘Tijdnotatie’ op ‘Normaal’
De volgende stap is om de URL van Power BI op te slaan.
- Zoek de stap: ‘URL’ op in de lijst met functies en voeg deze toe;
- Kopieer de URL van Power BI uit stap 1 en plak deze in het veld ‘URL’
De laatste stap is om de gegevens door te sturen naar Power BI.
- Zoek naar de functie ‘Haal inhoud van URL op’ en voeg deze toe;
- Klap het scherm ‘Geavanceerd’ open en zet de methode op ‘POST’;
- Bij de optie ‘Vraag om hoofdtekst’ kies je voor de optie ‘JSON’;
- Klik daarna op de optie ‘+ Voeg ‘nieuw veld’ toe’;
- Kies voor de optie ‘Array’;
- Laat het veld bij ‘Sleutel’ leeg en klik op de tekst ‘0 onderdelen’’
- Klik in het volgende scherm op ‘Voeg ‘nieuw onderdeel’ toe’ en kies voor ‘Woordenboek’;
- Klik in het volgende scherm weer op ‘Voeg ‘nieuw onderdeel’ toe’ en kies voor ‘Nummer’;
- Geef dit nummer de naam ‘Aantal glazen’ en vul bij het getal erachter een 1 in;
- Klik nogmaals op ‘Voeg ‘nieuw onderdeel’ toe’ en kies voor ‘Tekst’;
- Geef deze tekst de naam ‘Tijdstip’ en geef als waarde de optie ‘Geformatteerde tekst’ en klik 2x op ‘Gereed’.
Probeer de opdracht uit te voeren door bovenin op de afspeelknop te klikken. Als alles goed gaat zal je het volgende scherm te zien krijgen.
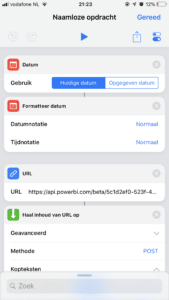
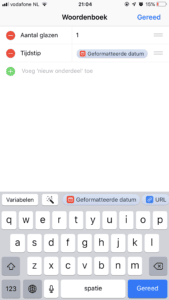
Krijg je een foutmelding? Kijk dan goed na of namen bij stap 8 en 9 precies overeenkomen met wat je ingevuld hebt in Power BI.
Gegevens weergeven in Power BI
In Power BI heb je aan het begin van de blog een gegevensset aangemaakt. Over dit gegevensset heen kan je je eigen dashboard maken. Achter de naam van het gegevensset staat een knop om een nieuw rapport aan te maken. Klik deze aan en maak je eigen rapport in Power BI.
Om de grafiek realtime mee te laten bewegen moet je deze aan een dashboard vast ‘Pinnen’. Dit kan door de punaise boven een grafiek of tabel aan te klikken. Nadat ik deze stappen voltooid heb kan ik in mijn Dashboard openen om de resultaten te bekijken.
Siri instellen
De laatste stap is om Siri te laten weten wanneer je een glas water gedronken hebt.
Open hiervoor weer de ‘Opdrachten’ app op je iPhone en klik op de knop ‘’. Klik daarna op ‘Siri-zin’ en spreek je eigen zin in. Sla de opdracht op en sluit de ‘Opdrachten’ app af.
Activeer Siri en spreek de zin uit. De ‘Opdracht’ wordt gestart en de regel wordt toegevoegd aan het Power BI gegevensset.
Meer weten over onze oplossingen?
Onze consultants hebben veel ervaring binnen een grote verscheidenheid aan branches.
Eens verder brainstormen over de mogelijkheden voor jouw organisatie?
Maak kennis met onze specialist Arnoud van der Heiden.
Wellicht herkent u een van deze vraagstukken.
Inmiddels hebben wij ruime ervaring opgedaan met Business Intelligence. Wij staan ook u graag te woord bij vragen of opmerkingen.
Business Intelligence (BI) is het technologie gedreven proces van gegevensanalyse dat bedrijven in staat stelt om waardevolle inzichten te halen uit hun gegevens. BI-oplossingen kunnen helpen bij het verzamelen, analyseren en presenteren van bedrijfsgegevens om betere beslissingen te nemen en concurrentievoordeel te behalen.
BI richt zich op het verzamelen, analyseren en presenteren van historische en huidige gegevens om bedrijfsprestaties te meten en te rapporteren. BA daarentegen richt zich meer op het voorspellen van toekomstige trends en mogelijkheden door geavanceerde analysemethoden en -modellen toe te passen op gegevens.
Het gebruik van BI-oplossingen kan bedrijven helpen om hun prestaties te verbeteren, betere beslissingen te nemen en concurrerend te blijven. Het kan hen helpen om inzicht te krijgen in klantgedrag, trends te identificeren, kosten te verlagen, de efficiëntie te verbeteren en nieuwe zakelijke kansen te ontdekken.
Growteq biedt verschillende BI-oplossingen aan, waaronder Power BI van Microsoft, QlikView en Qlik Sense, Tableau en SAP BusinessObjects. Elk van deze oplossingen heeft zijn eigen sterke punten en functies, en kan worden aangepast aan de behoeften van een bedrijf.
Ja, Growteq kan bedrijven helpen bij het implementeren van BI-oplossingen door het bieden van strategisch advies, consultancy en implementatiediensten. Ze werken samen met klanten om oplossingen op maat te maken die aan hun specifieke behoeften voldoen en hen helpen om waarde te halen uit hun gegevens.
De kosten van BI-oplossingen kunnen variëren afhankelijk van de grootte van het bedrijf, de omvang van de implementatie en de gekozen oplossing. Growteq werkt samen met klanten om oplossingen te vinden die passen bij hun budget en behoeften. De voordelen van het gebruik van BI-oplossingen kunnen echter vaak opwegen tegen de kosten, omdat ze bedrijven kunnen helpen om hun prestaties te verbeteren en hun concurrentievoordeel te behalen.
De implementatie van een BI-oplossing omvat meestal de volgende stappen:
- Definiëren van de doelstellingen en vereisten van het BI-project
- Verzamelen en integreren van relevante gegevens uit verschillende bronnen
- Het ontwikkelen van een datawarehouse om de gegevens op te slaan in een logisch model
- Implementatie van dashboards, KPI’s en visualisatie voor gegevenspresentatie
- Training van medewerkers
- Continue monitoring en optimalisatie van de BI oplossing
BI maakt verschillende soorten analyses mogelijk, waaronder:
- Descriptive analyse: Hierbij worden historische gegevens gebruikt om te begrijpen wat er in het verleden is gebeurd.
- Diagnostische analyse: Hierbij wordt onderzocht waarom bepaalde gebeurtenissen of trends zich hebben voorgedaan
- Voorspellende analyses: Hierbij worden gegevens en modellen gebruikt om toekomstige gebeurtenissen en trends te kunnen voorspellen
- Prescriptive analyse: Hierbij worden aanbevelingen gedaan over mogelijke acties op basis van analyse en voorspelling
Enkele populaire BI-tools zijn o.a.:
- Microsoft Power BI
- QlikView
- Qlik Sense
- Tableau
- MicroStrategy
- IBM Cognos
Business Intelligence (BI) kan gegevens uit verschillende bronnen gebruiken, zoals:
- Interne databases en systemen (bijv. CRM-systemen, ERP-systemen)
- Externe gegevensbronnen (bijv. marktonderzoekgegevens, sociale media)
- Gestructureerde gegevens (bijvoorbeeld databases en spreadsheets)
- Ongestructureerde gegevens (bijv. tekstuele gegevens, e-mails, logboeken etc.)
- Big data-bronnen (bijv. sensorgegevens, weblogs)
Growteq heeft ervaring met al deze bronnen.
Selfservice BI verwijst naar het vermogen van niet-technische gebruikers om zelfstandig gegevens te verkennen, te analyseren en rapporten en dashboards te maken met behulp van gebruiksvriendelijke BI-tools. Enkele voordelen van selfservice BI zijn o.a.:
- Verminderde afhankelijkheid van IT-afdelingen voor rapportage en analyses
- Snellere besluitvorming doordat gebruikers direct toegang hebben tot benodigde gegevens
- Verhoogde flexibiliteit en aanpasbaarheid bij het verkennen van gegevens
- Stimuleert gegeven gestuurde cultuur binnen de organisatie